联想电脑怎么重装系统呢?电脑在使用长了以后就免不了会发生一些问题,运行的速度越来越慢,这个时候如果找不到具体原因,就只能重装系统了,那么怎么重装联想电脑win7系统,联想电脑怎么重装系统呢?这些问题虽然简单,但是还是有一些小白是不会重装的,就由小编为大家介绍联想重装系统win7的步骤吧。
第一步,工具/原料
下载 Onekey Ghost
下载win7系统镜像
第二步,重装系统Win7前
首先,重装系统之前需要将电脑中的重要资料备份或转移,根据自己情况,把一些较重要的文件移动到别的盘(只要不是C盘就行)。
下载Onekey ghost(下载时要选择普通下载)和Win7系统镜像,下载地址在上面的工具/原料中。
注:下载后不要保存在C盘(桌面也是C盘内的一个文件夹,所以也不能保存在桌面)。
第三步, 重装系统win7
第一,下载Onekey ghost和Win7系统镜像,下载地址在上面的工具/原料中。
注:下载后不要保存在C盘(桌面也是C盘内的一个文件夹,所以也不能保存在桌面)。
第二,开始重装系统win7了,
首先是要打开Onekey ghost
接下来,在Onekey ghost选择还原分区,在GHO WIM ISO映像路径中选择刚才下载的Win7系统镜像Windows7.GHO,见下图
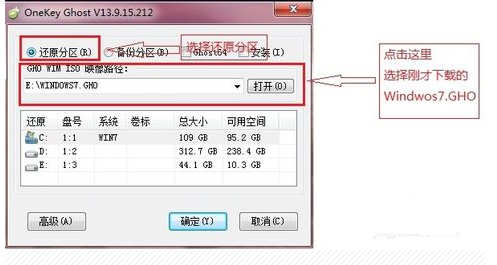
在下方选择还原到C盘(注意:是点击下面的C盘一下,点击之后会变成蓝色的),如下图
然后点击确定
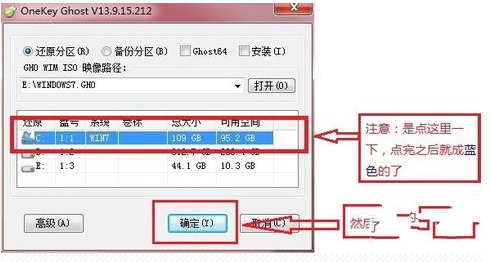
点击确定后,会出现下图的提示框,询问是否重启,点击是
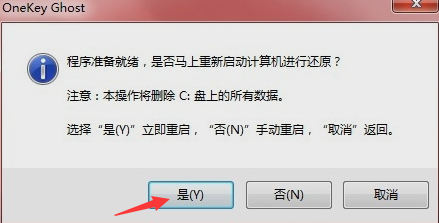
接下来系统就会重启,重启后就会出现下图那样的界面,什么都不需要做,耐心等待进度条走完即可。
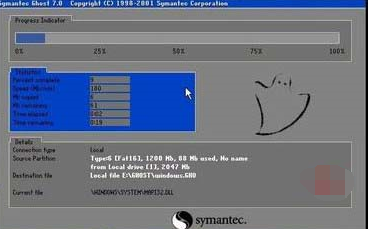
7然后重装系统Win7就完成啦,接下来就会进入Windows系统,系统会自动进行安装,同样什么都不需要做,等待进入桌面后,重装系统完毕。

以上就是重装联想电脑win7系统的方法了,大家是不是又学到了联想电脑怎么重装系统这个问题的解决方法呢?不过小编觉得以上的联想电脑怎么重装系统的解决方法还是非常简单,如果大家喜欢就赶紧学习起来吧。下一篇为大家介绍的是一键安装xp系统的方法。
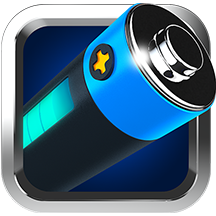
大小:25.0M

大小:8M
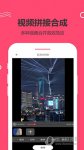
大小:21.43M

大小:71.7M

大小:102.56M