电脑重装系统该怎么办?无法正常使用,总不能放着作废吧?今天小编将教给大家解决的方法,希望可以帮到大家电脑重装系统
重装系统在我们生活中非常常见,使用简单、方便,为了重装系统,今天推荐给大家的重装系统,操作简单,适用于绝大部分用户使用
怎样重装电脑系统
打开下载的软件
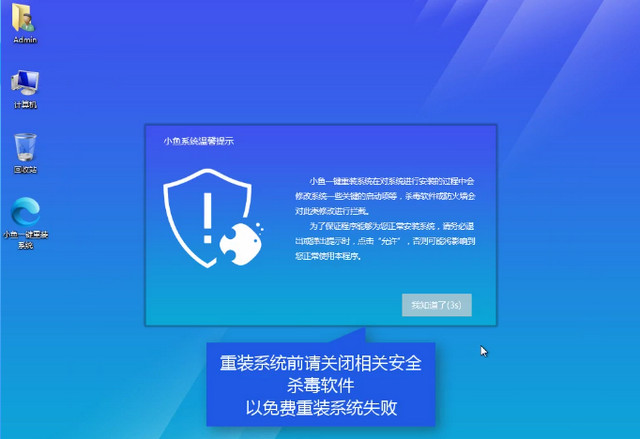
电脑重装系统图-1
选择点击系统重装
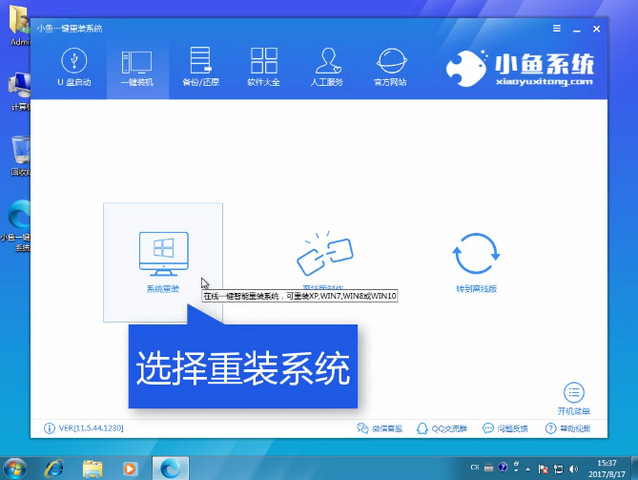
电脑重装系统图-2
软件自检装机环境
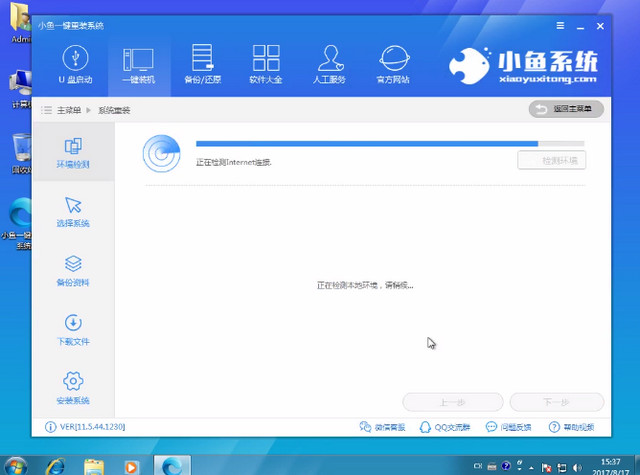
重装电脑系统图-3
可以根据自己分区模式判断安装什么系统,点击下一步
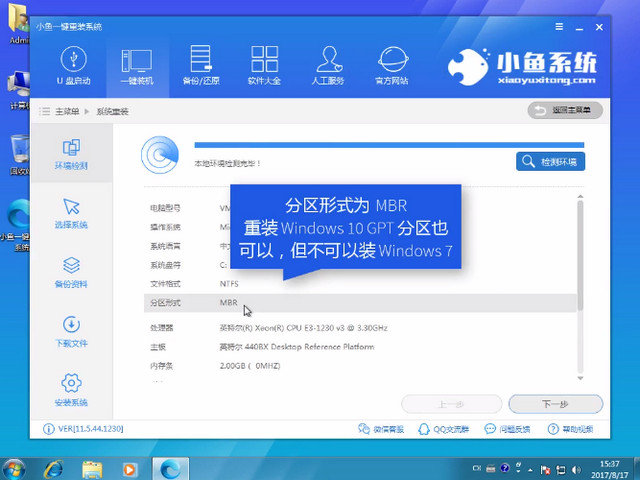
重装电脑系统图-4
选择你要安装的系统
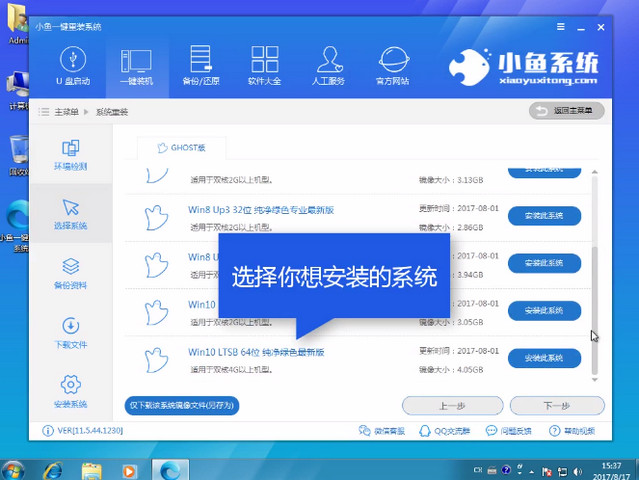
电脑系统重装图-5
重装只影响C盘,如果C盘没有重要文件,可以不勾选,点击下一步
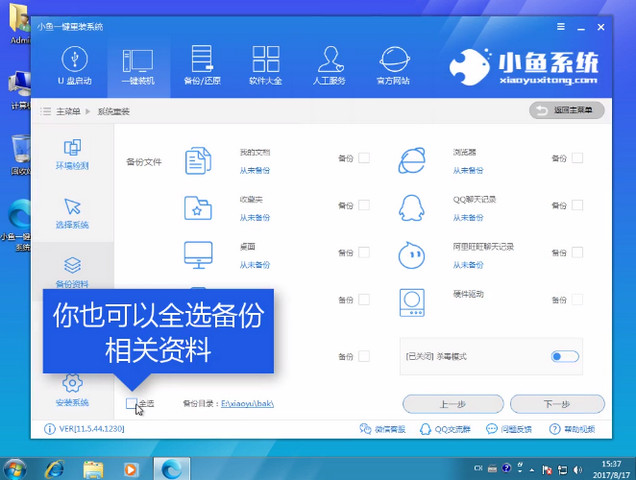
电脑重装系统图-6
有条件的情况可以制作一个U盘PE
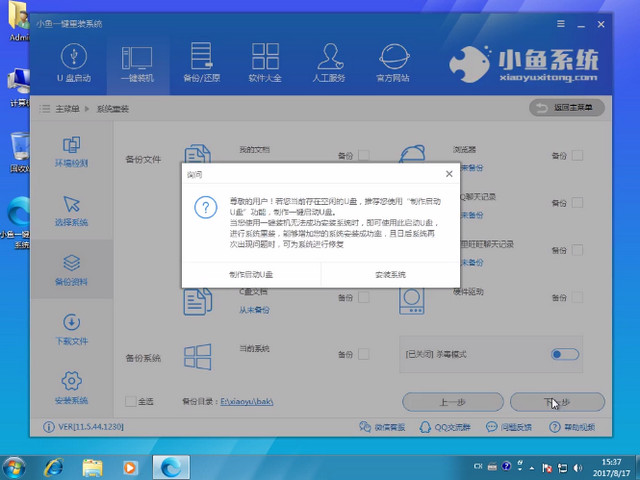
电脑重装系统图-7
软件开始下载所需文件
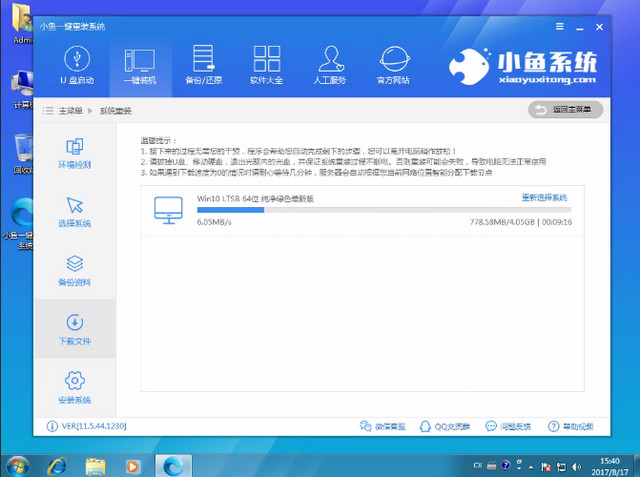
电脑系统重装图-8
制作完成后点击立即重启
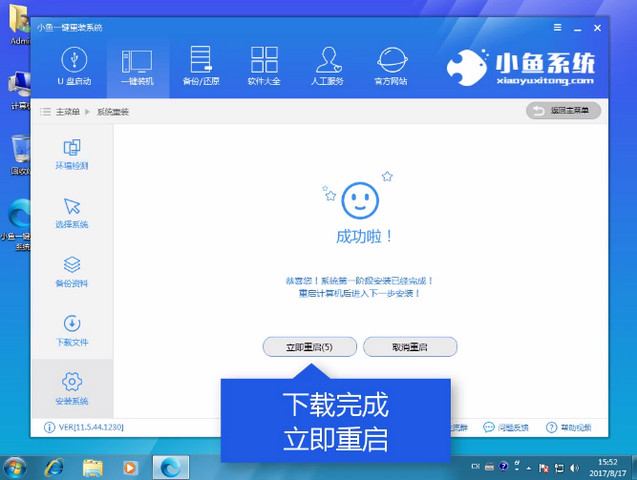
重装电脑系统图-9
重启中

重装系统图-10
点击DOS(自动)安装,选PE(手动)安装
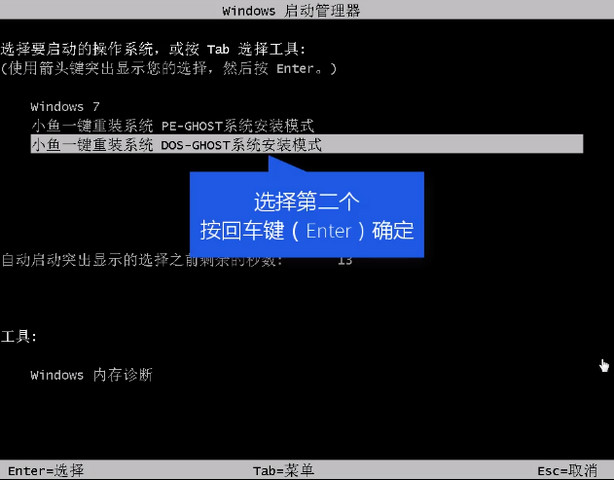
电脑系统重装图-11
释放文件中
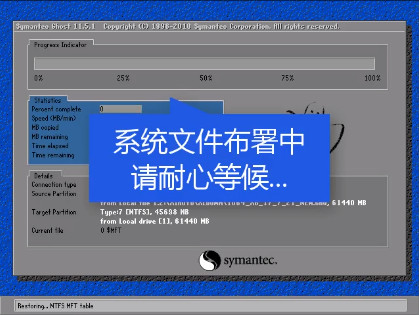
重装系统图-12
安装驱动中
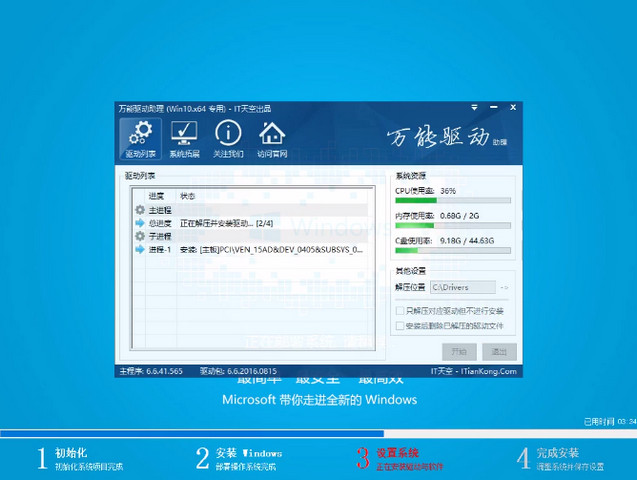
电脑重装系统图-13
完成安装后,重启即可使用
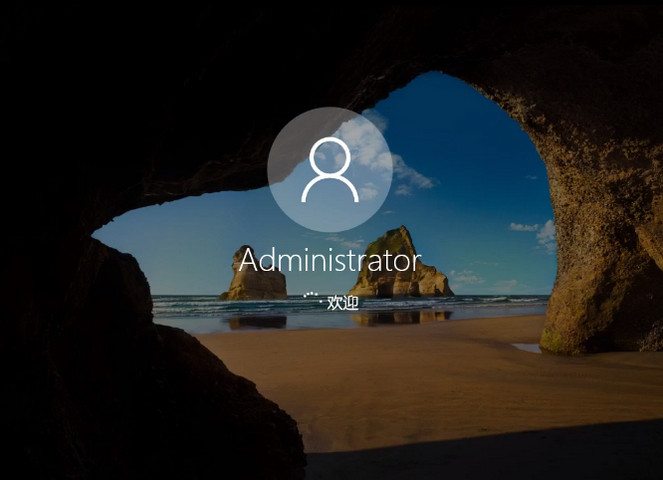
重装系统图-14
以上就是重装电脑系统的教程了,想了解更多内容,微信扫描二维码,获取一对一客服

电脑重装系统图-15