如果您还在纠结于不知道如何安装深度技术windows7 64位系统的话,那小编就推荐大家使用U盘来重装深度技术 windows7 64位旗舰版系统了。下面就是win7系统U盘安装教程。
使用U盘安装ghsot win7雨林木风系统其实非常简单,一点都不会,今天小编就把非常实用的win7系统重装教程分享给大家,让大家都能学会使用U盘来安装系统,以后再也不怕电脑系统蓝屏了。
1、第一步非常的简单,我们把需要下载一个U盘启动盘制作工具,并且把U盘制作好,然后把电脑的开机选项设置为U盘第一启动项。
2、小编在这个教程里选择使用的装机版U盘一键制作工具,然后出现了装机吧的ghost界面,我们选择第一个,按回车。
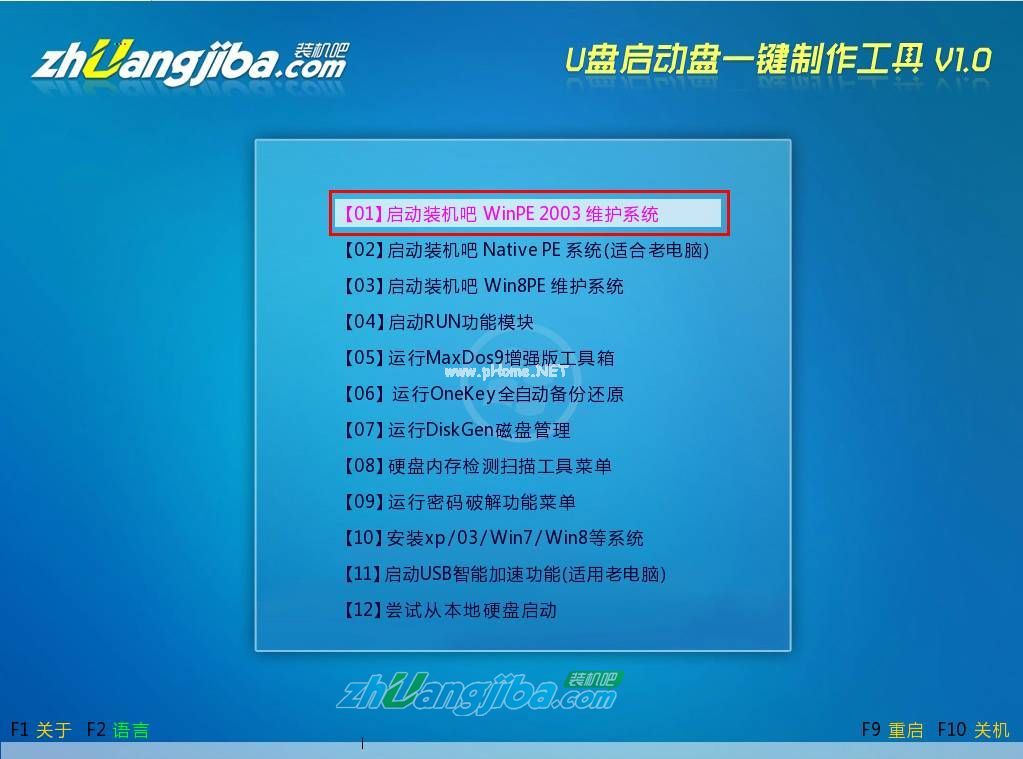
U盘安装win7系统(图1)
3.紧接着,我们就进入了雨林木风 ghost win7纯净版系统的界面了

U盘安装win7系统(图2)
4.再桌面上找到并双击装机吧Ghost系统工具,这是安装windows7系统必走步骤。
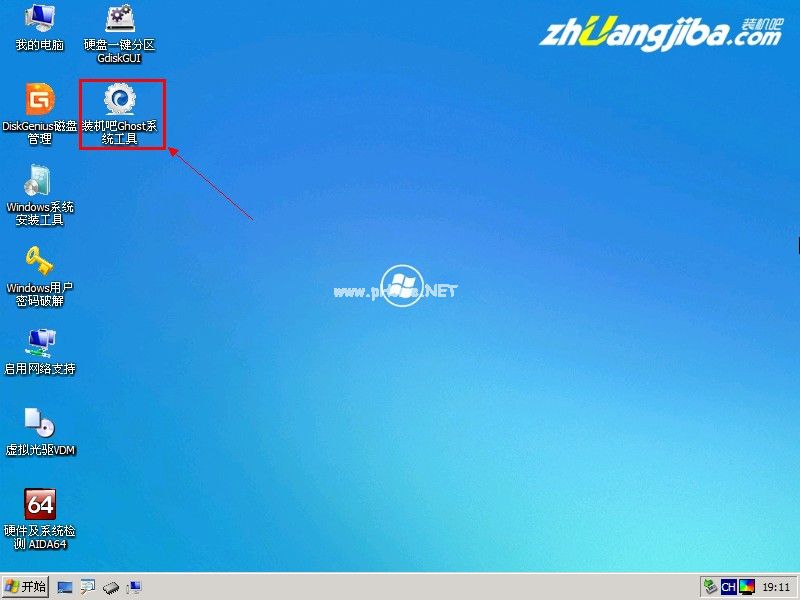
U盘安装win7系统(图3)
5.然后就需要还原系统并且分区了,选择我们下载的雨林木风 ghsot win7 64位纯净版系统,然后点击确定,就可以马上安装系统了

U盘安装win7系统(图4)
6.出现温馨提示,点击是就可以了
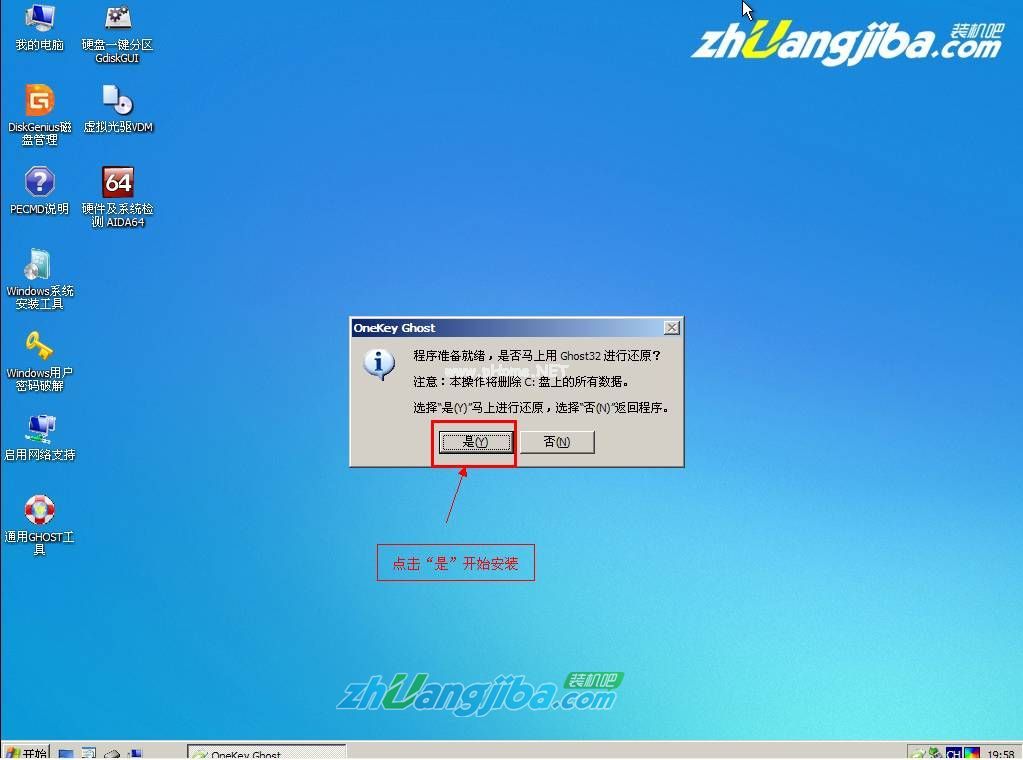
U盘安装win7系统(图5)
7.电脑正在帮我们还原更新,大家只需要等待就可以了,期间不需要任何的操作
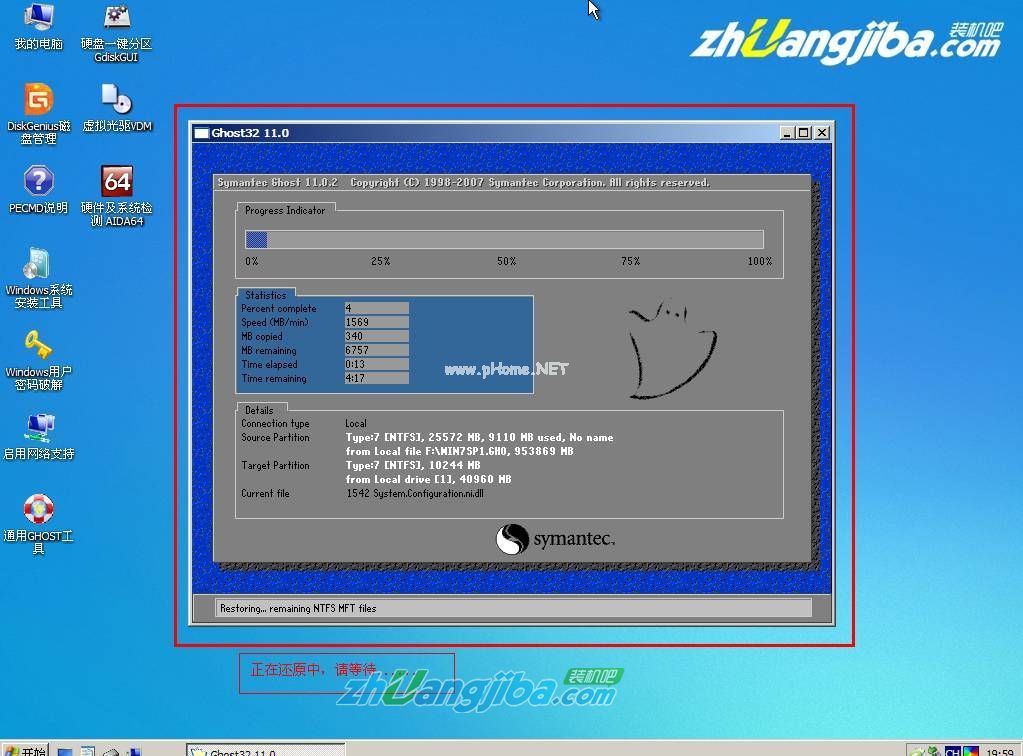
U盘安装win7系统(图6)
8.安装过程都是全自动的,这也是雨林木风 ghsot win7 64位纯净版系统的优势所在

U盘安装win7系统(图7)
9.出现了桌面图,就证明我们已经成功的安装好了雨林木风 ghsot win7 64位纯净版系统了,是不是非常纯净呢?

U盘安装win7系统(图8)

大小:

大小:195.1M

大小:24M
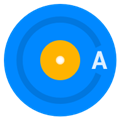
大小:4.78M

大小:19.76M