当苹果笔记本出现系统瘫痪时,我们可以通过重装系统解决?那么苹果重装系统该怎么操作呢?今天小编就和大家分享苹果重装系统教程 ,希望能够帮助到大家。
工具/原料:
系统版本:windows 7
品牌型号:MacBook Pro13.3
软件版本:小白一键重装系统软件+8g的U盘
方法/步骤:
1、电脑下载安装好小白一键重装系统软件,插入u盘,打开后选择制作系统,点击开始制作启动盘。
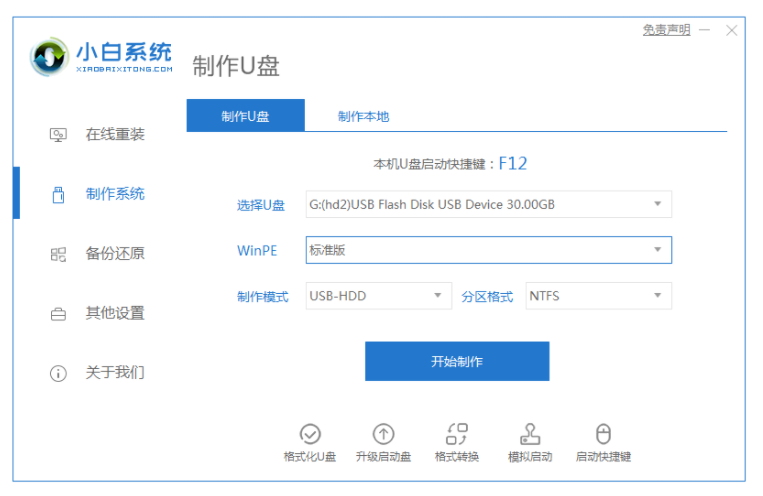
2、选择需要安装的系统,点击开始制作u盘启动盘。
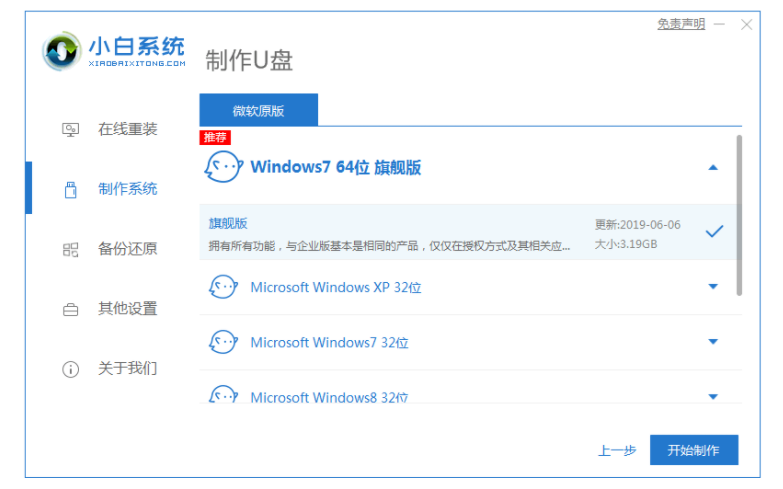
3、等待u盘启动盘制作完成后,复制准备工作中的苹果 Windows 驱动包和驱动精灵网卡版,以及 360 驱动大师到 U 盘。
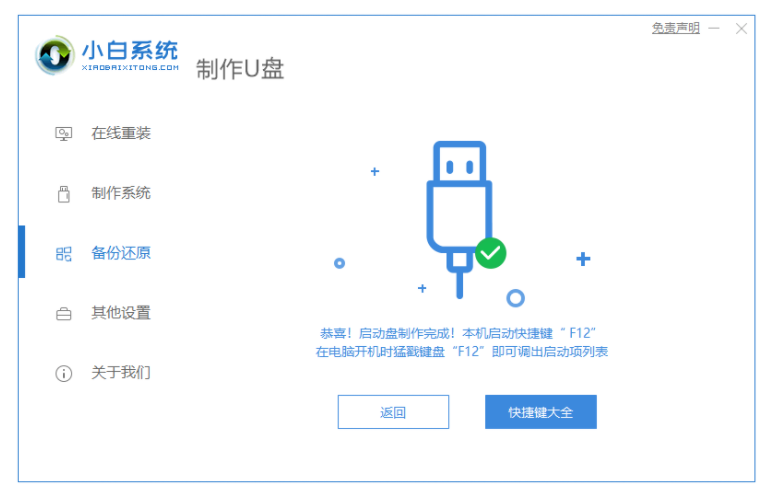
4、重启电脑,迅速断续地按下热键,进入快速启动菜单。
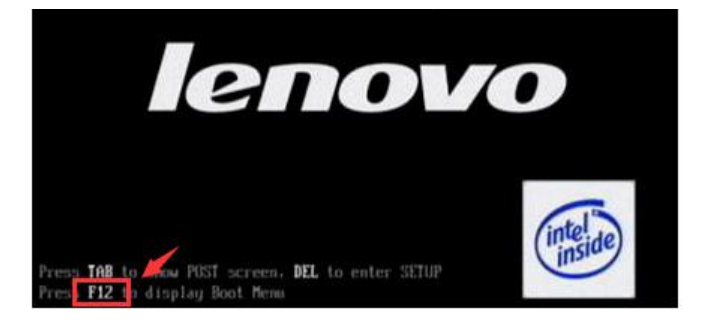
5、选择u盘启动项按回车键进入PE选择界面。
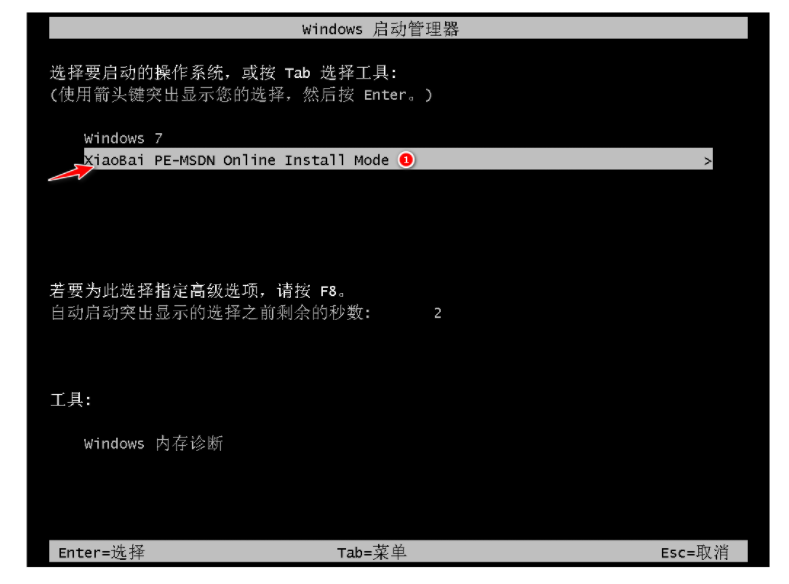
6、选则要安装的系统点击安装,目标分区通常是C盘,点击立即安装。
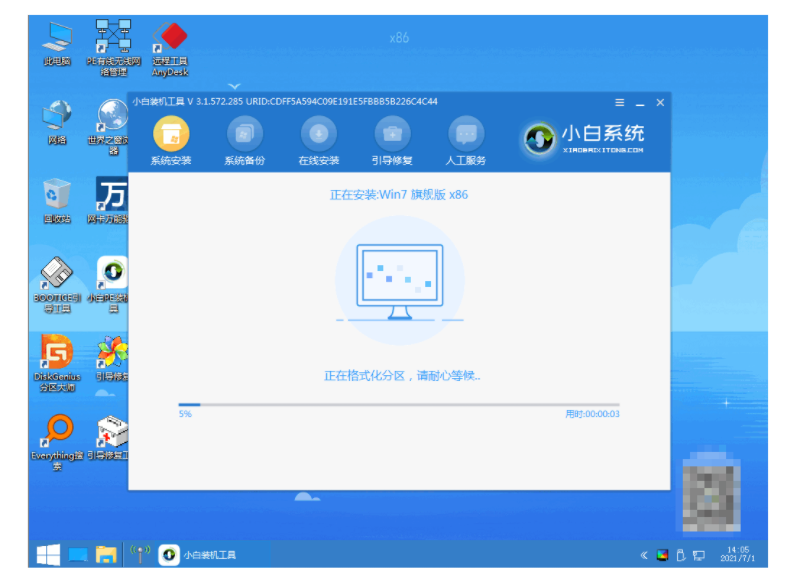
7、等待系统安装完成后,拔掉u盘,点击“立即重启”。
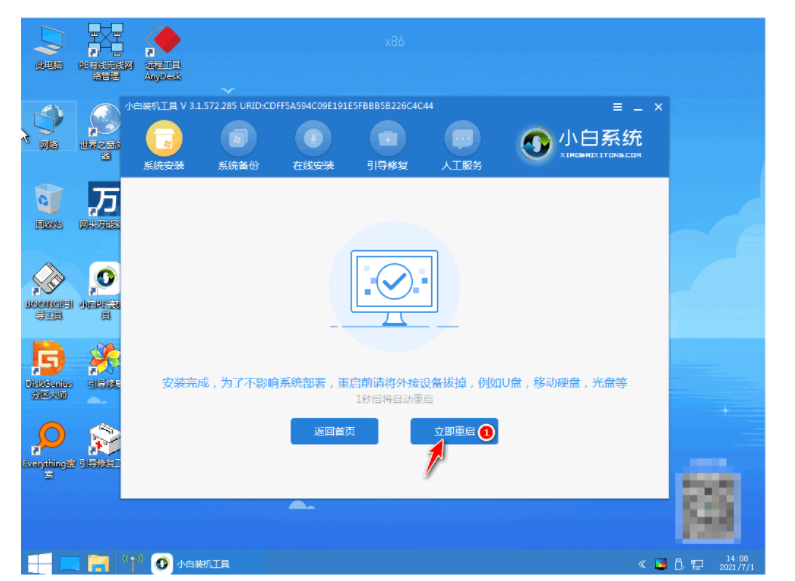
8、进入以下界面即可。
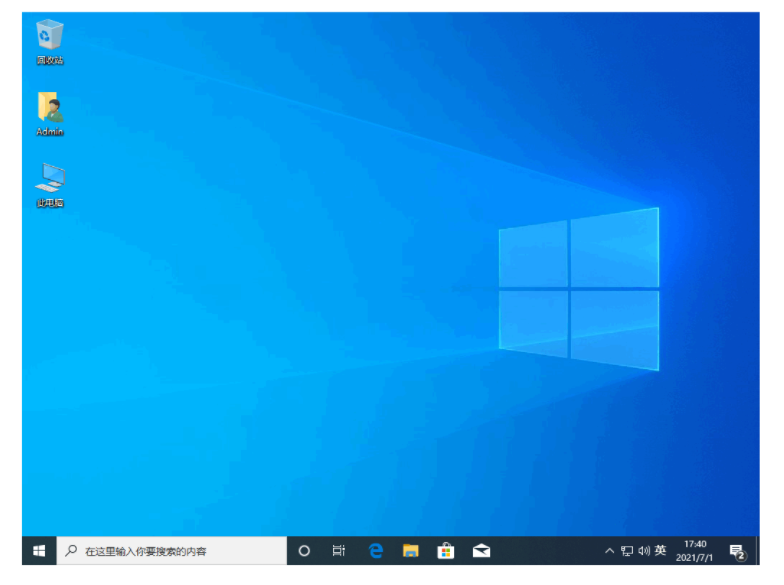
总结;
1、电脑下载安装好小白一键重装系统软件,插入u盘,打开后选择制作系统,点击开始制作启动盘。
2、选择需要安装的系统,点击开始制作u盘启动盘。
3、等待u盘启动盘制作完成后,复制准备工作中的苹果 Windows 驱动包和驱动精灵网卡版,以及 360 驱动大师到 U 盘。
4、重启电脑,迅速断续地按下热键,进入快速启动菜单。
5、选择u盘启动项按回车键进入PE选择界面。
6、选则要安装的系统点击安装,目标分区通常是C盘,点击立即安装。
7、等待系统安装完成后,拔掉u盘,点击“立即重启”。