对于某些型号比较久远的电脑,在安装系统版本时就会受到限制,比如十年前的联想笔记本电脑就只能安装WinXP系统。但还有许多电脑小白还不清楚笔记本重装系统的方法,下面小编就以联想笔记本重装WinXP教程为例教教大家吧。
工具/原料:
系统版本: windowsXP
品牌类型:联想SL400笔记本电脑
软件版本:小白一键重装系统 12.6.49.2290
方法/步骤:
1、打开联想笔记电脑,在官网中下载“”小白一键重装系统“软件”。
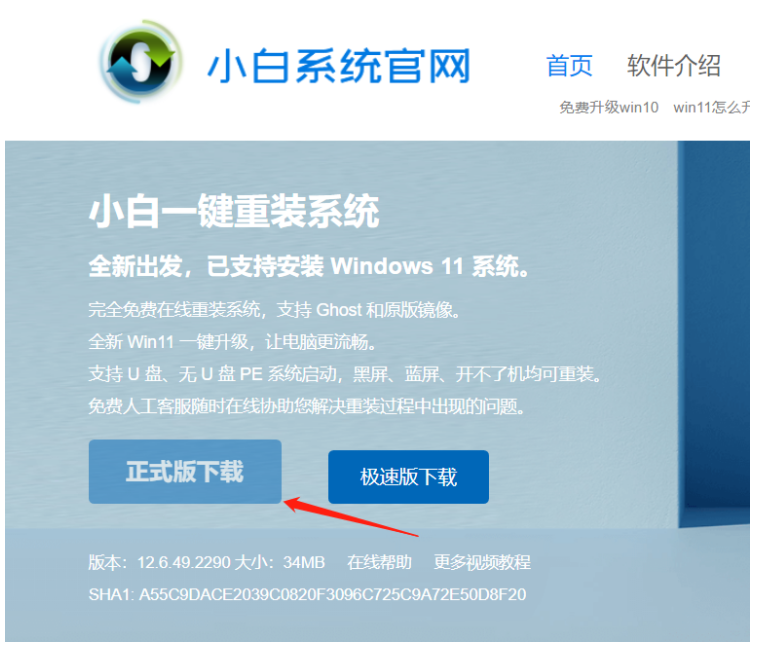
2、下载安装完成后打开软件,在“”在线重装“界面中,选择"Windows XP"系统后点击“下一步”。
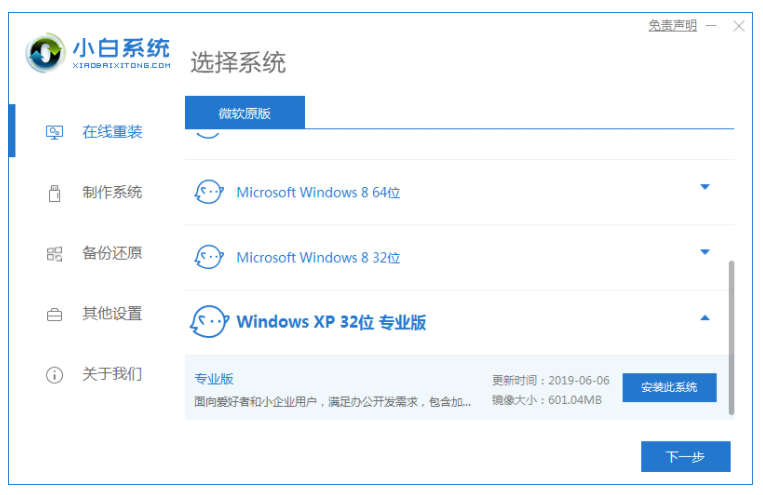
3、随后软件会自动下载winxp的系统镜像资源,我们只需耐心等待。
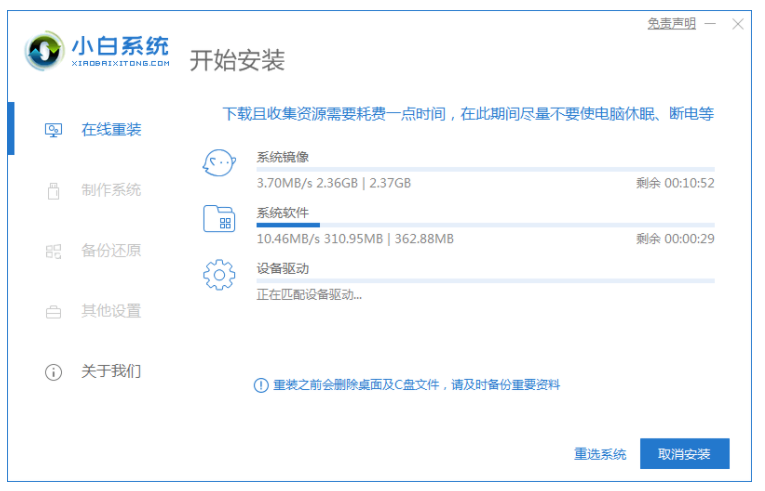
4、软件会自动进入部署环境,部署完毕后点击“立即重启”。
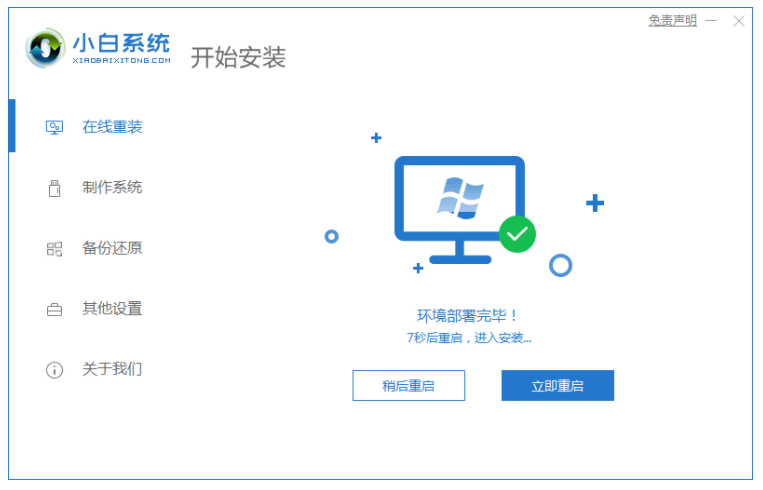
5、重启电脑后,进入到启动选择页面,选择“Xiaobai...”项后进入PE系统。
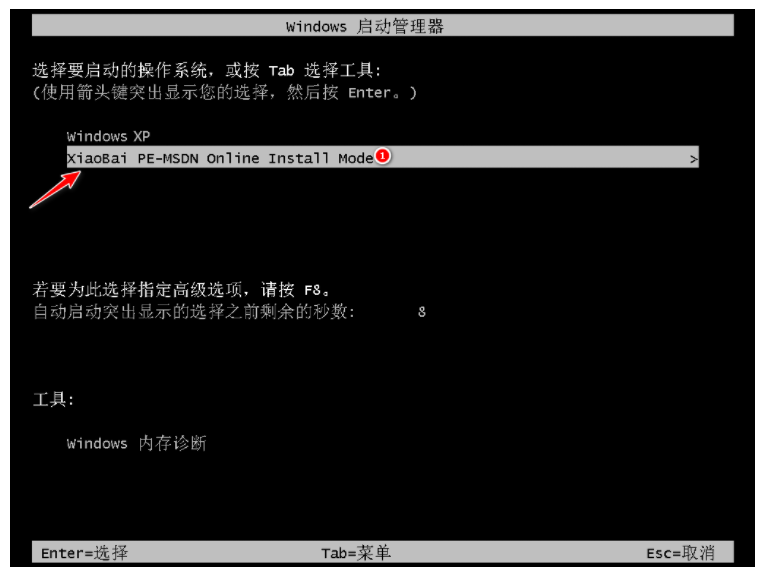
6、电脑进入PE系统后,软件会自动安装winxp系统,稍作等待。
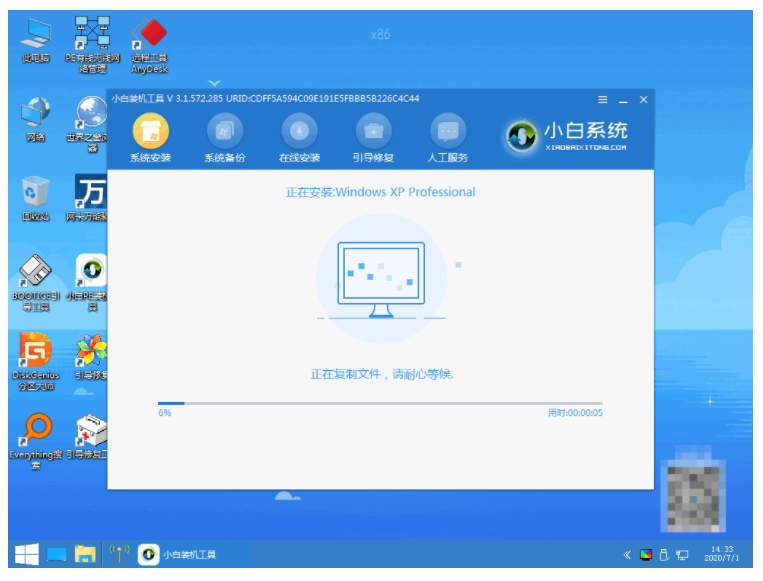
7、随后工具会进入引导修复页面,选择分区C盘,点击“确定”。
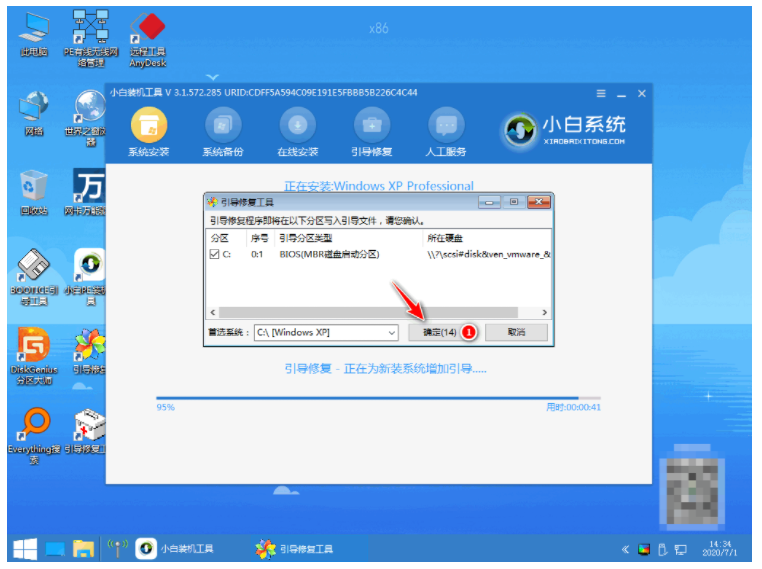
8、系统完成安装后点击“立即重启”。
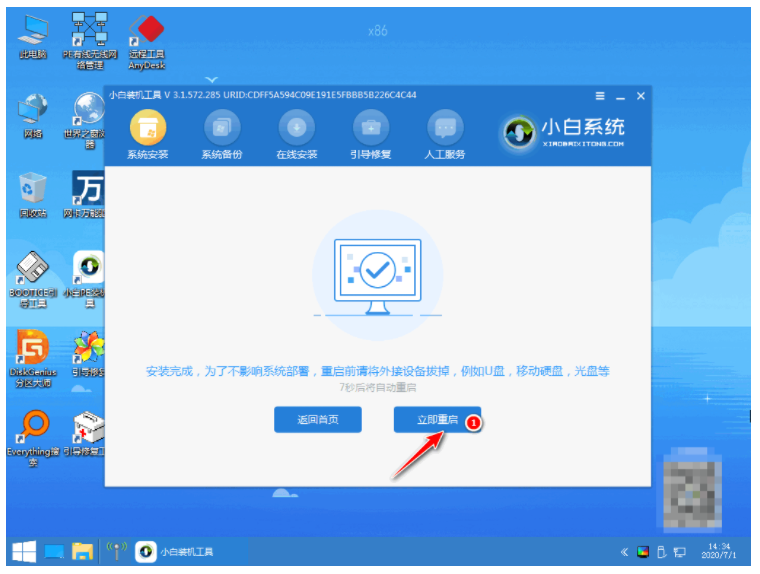
9、电脑重启后,输入产品密钥,如果没有的话可以到小白官网上搜索最新的产品密钥。
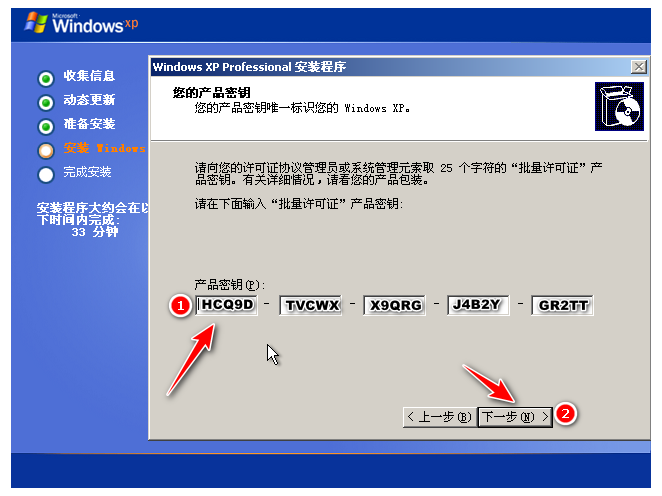
10、完成上述操作后进入winxp桌面则表示此次重装系统完成。
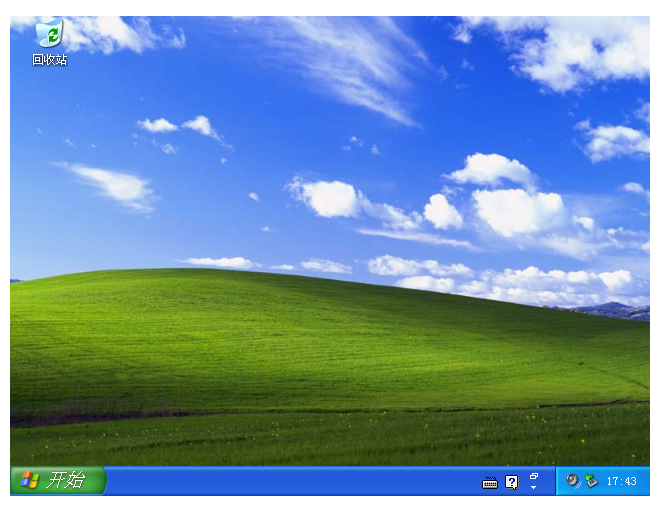
总结:
1、下载小白一键重装系统工具。
2、打开小白软件,选择需要重装的winxp系统;
3、配合小白软件的提示进行安装,最后输入密钥即可完成系统安装。

大小:44.1M

大小:17.7M

大小:17.8M

大小:25.9MB

大小:128.3M