格式化重装系统可以实现彻底消除病毒的效果,那么苹果电脑如何格式化重装系统呢?下面小编就给大家带来苹果电脑格式化重装系统的方法。
工具/原料:
系统版本:iOS14
品牌型号:Macbook Pro 13
方法/步骤:
1、首先插入mac os系统安装U盘,随后启动电脑,长按Option键。
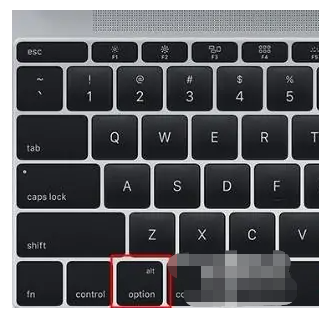
2、在启动界面选择菜单中,选择黄色的U盘图标,点击箭头所指图标。
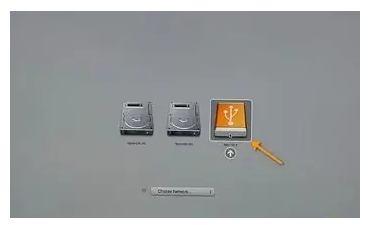
3、选择操作系统语言,推荐选择中文。
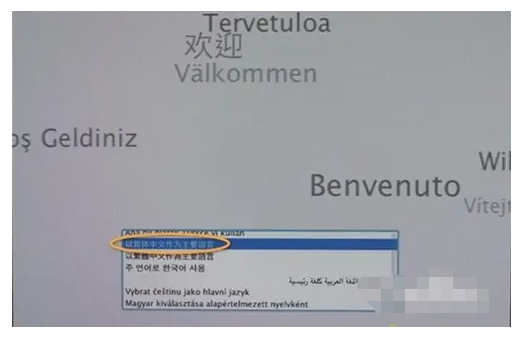
4、接着在实用工具窗口中点击磁盘工具。
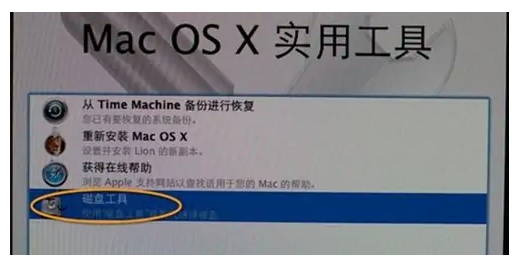
5、随后选择要安装系统的硬盘,点击分区,分区布局选择1个分区,格式选择Mac OS扩展(日志式),设置完成后点击应用。
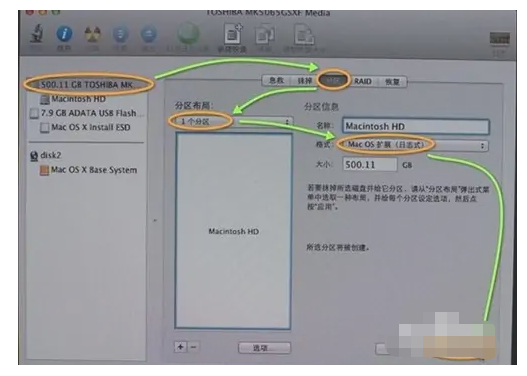
6、接着会弹出提示窗口,分区数据将被抹掉,点击分区。
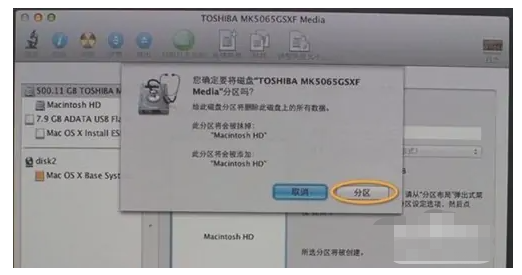
7、完成分区后,点击左上角关闭图标退出。
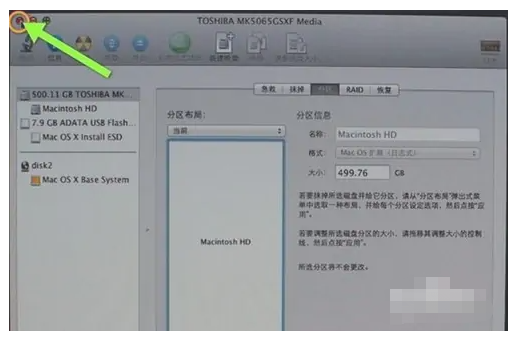
8、返回实用工具,点击重新安装Mac OS X。
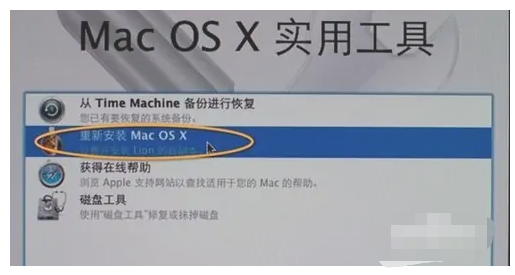
9、接着打开安装向导,点击继续。
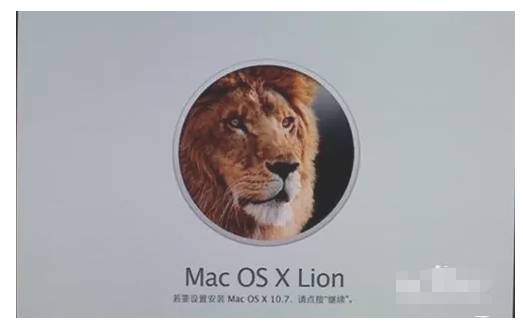
10、同意软件许可协议,选择已经分区的硬盘后点击安装。
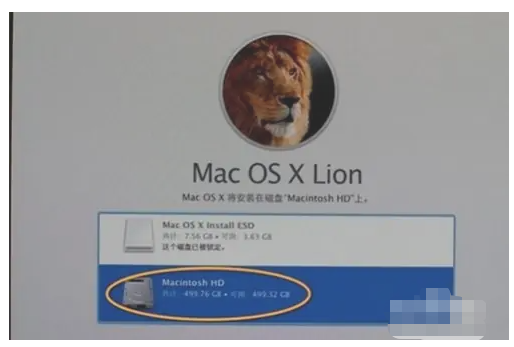
11、执行系统安装准备,重启之后开始安装,稍作等待。
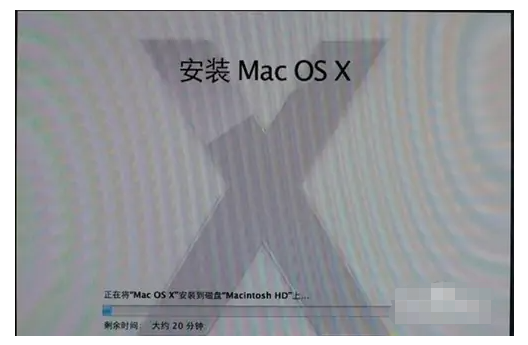
12、系统安装完成后自动重启,进入欢迎界面,点击继续即可。
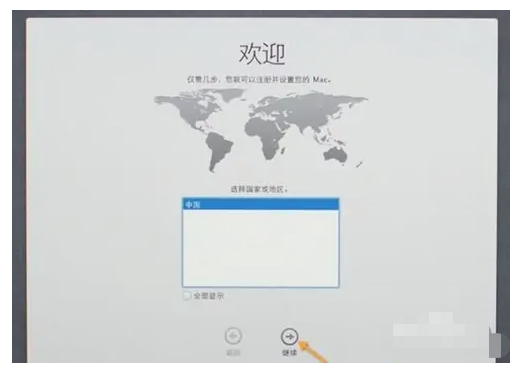
总结:以上就是苹果电脑格式化重装系统的具体方法,看似步骤繁琐但实际操作起来很快哦,赶紧去试试吧。