系统格式化怎么重装系统?相信有网友想知道系统格式化重装系统教程,下面就看小编给大家演示一下吧。
工具/原料:
系统版本:win7win8
品牌型号:联想Y系列
软件版本:大白菜win8PE装机工具
方法/步骤:
一、设置开机从U盘启动
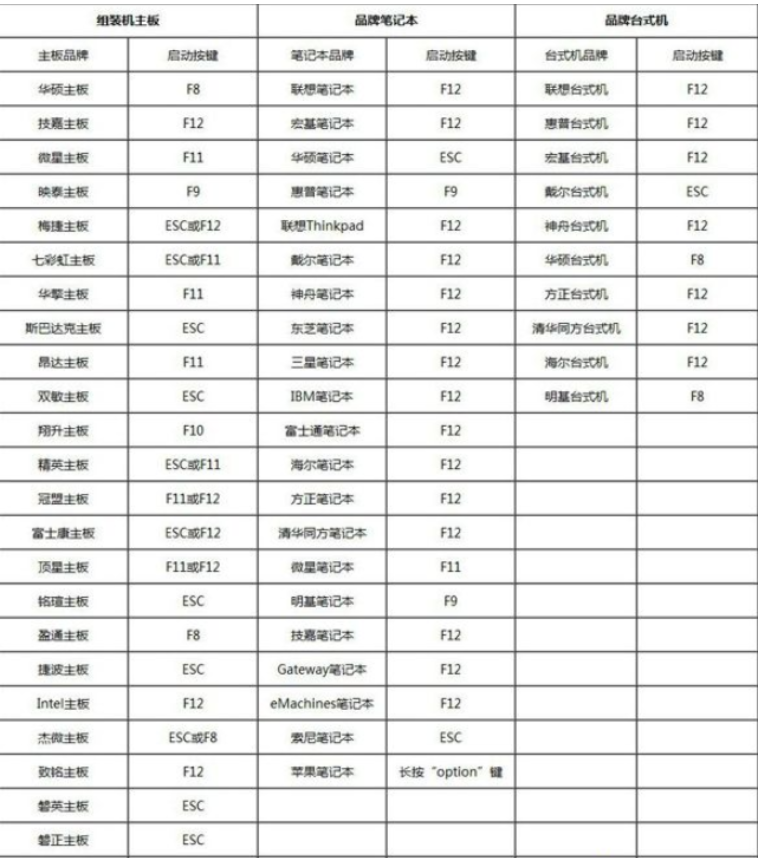
二、、电脑格式化重装系统步骤如下
1、制作好U盘启动盘后,将下载的iso文件复制到U盘的GHO;
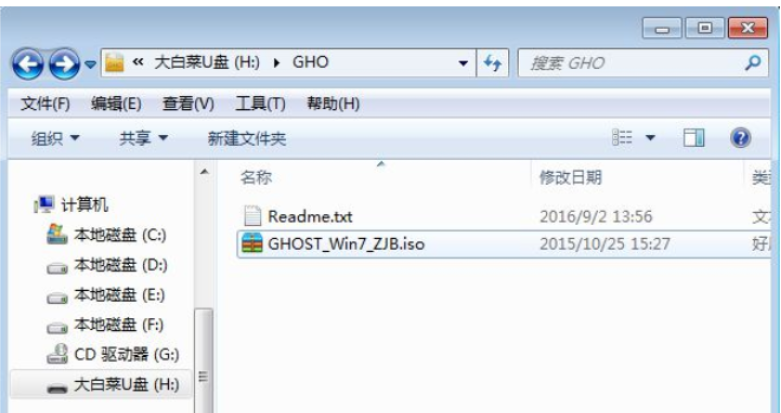
2、插入U盘,重启后不停按F12或F11或Esc等快捷键调出启动菜单,选择U盘选项回车,不支持这些查看第二点设置U盘启动方法;
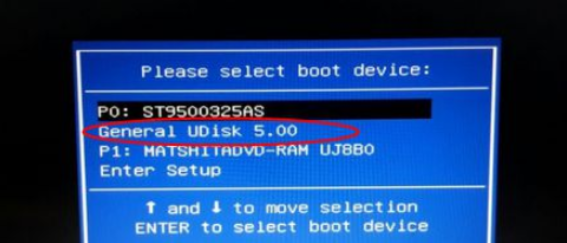
3、从U盘启动进入到这个菜单,选择【02】选项回车,启动pe系统,无法进入则选择【03】旧版PE系统;
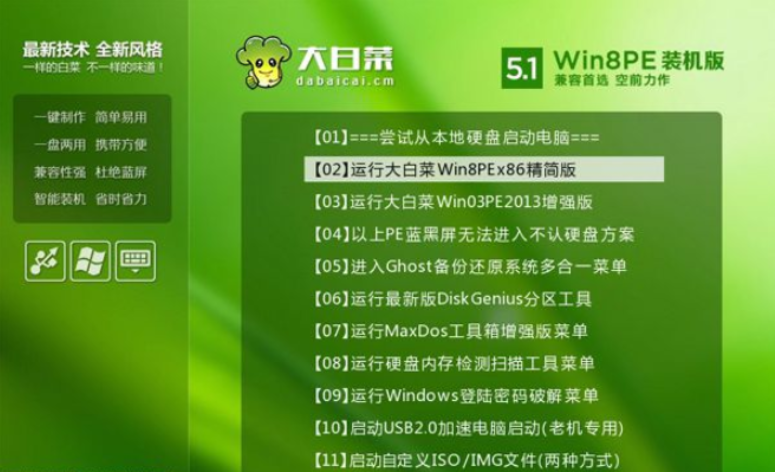
4、进入pe系统,打开【DG分区工具】,点击硬盘,选择【快速分区】;
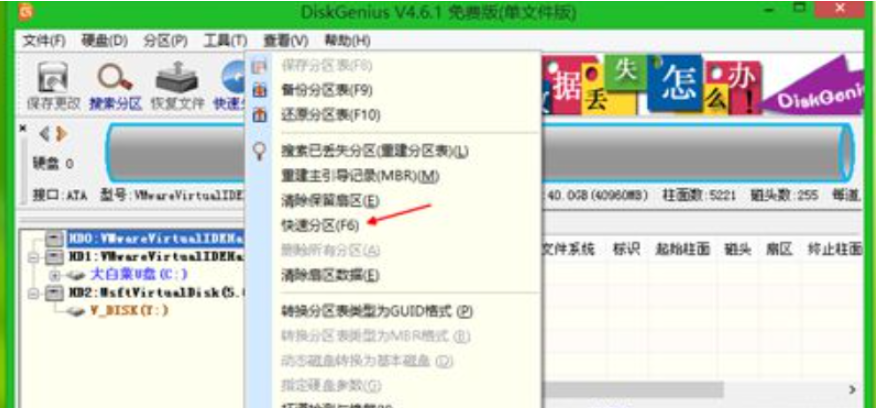
5、设置分区数目和分区,C盘建议35G以上,若是固态硬盘,勾选“对齐分区”即可4k对齐,点击确定,执行硬盘格式化以及重新分区过程;
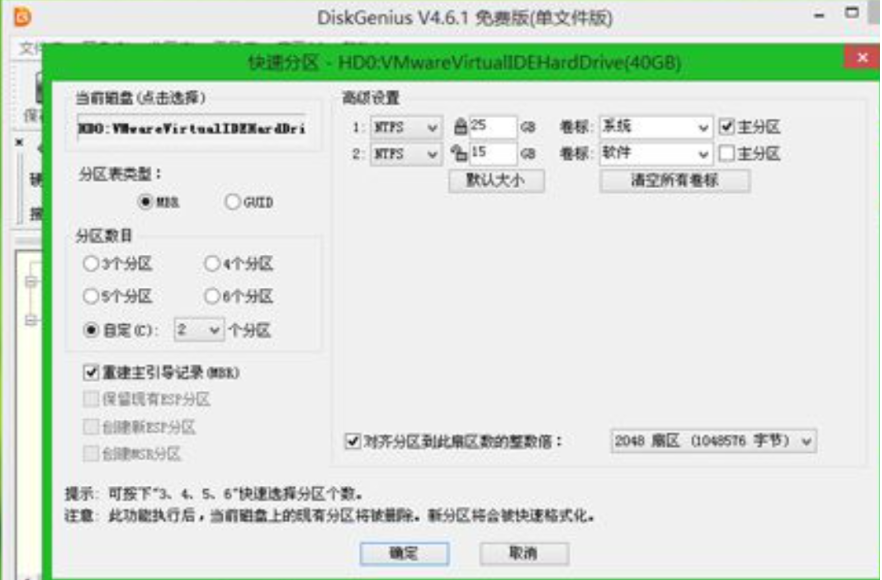
6、打开【大白菜一键装机】,映像路径选择系统iso镜像,提取gho文件,选择gho文件;
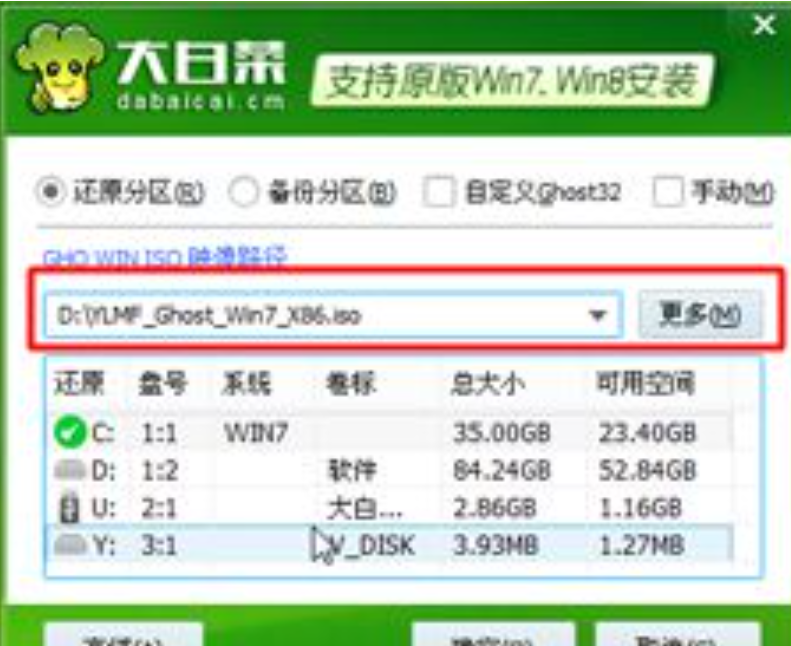
7、打开“还原分区”,选择系统安装至C盘,如果不是显示C盘,根据“卷标”、磁盘大小选择,点击确定;
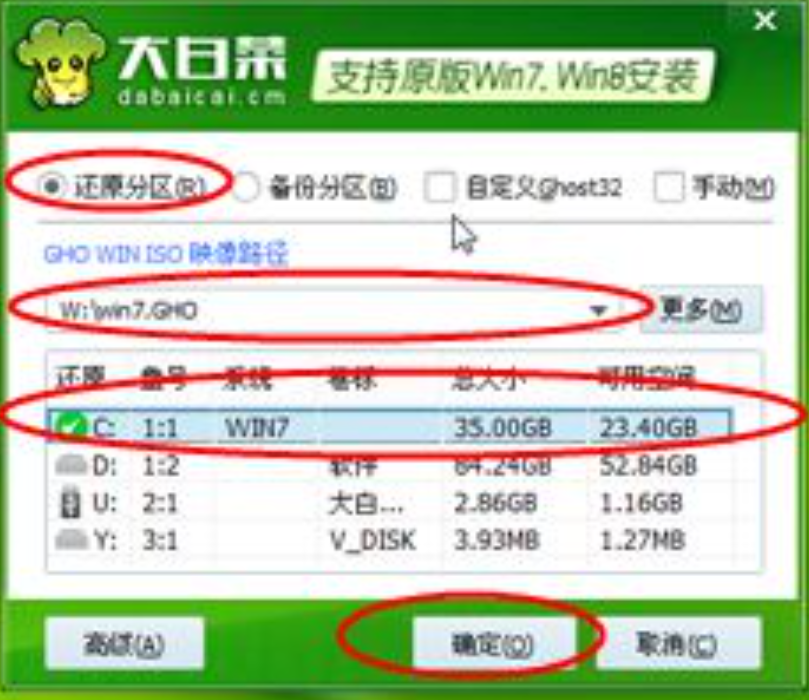
8、勾选“完成后重启”和“引导修复”,点击是开始执行系统重装过程;

9、转到这个界面,执行系统安装到C盘的操作;
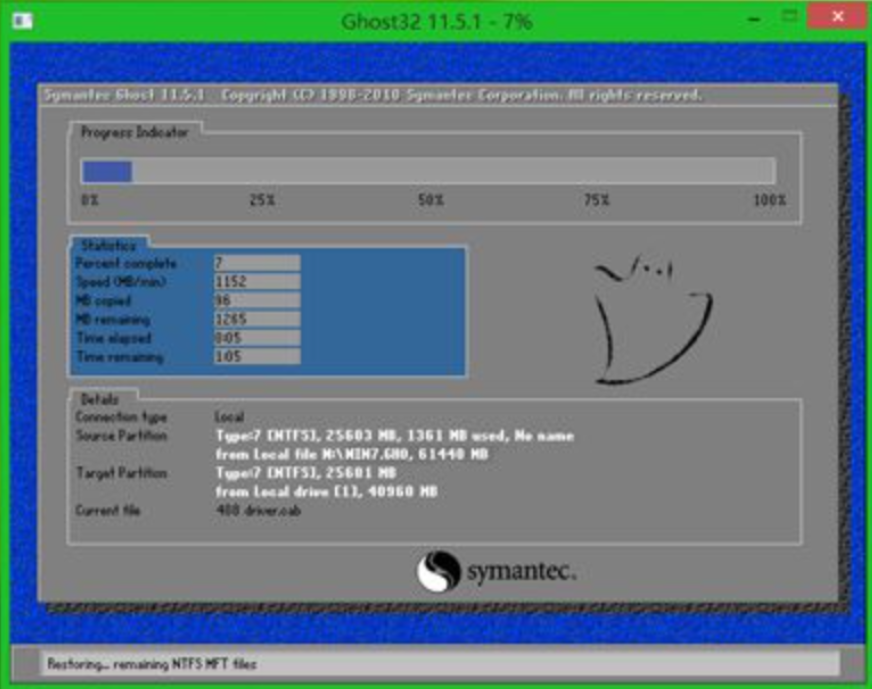
10、完成后会自动重启,拔出U盘,重新启动进入这个界面,继续进行安装系统组件、驱动和配置过程;
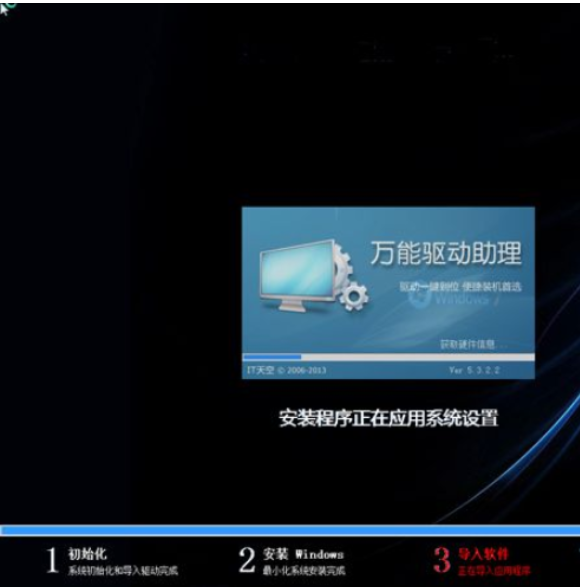
11、重装系统过程会重启多次,在启动进入桌面后。

总结:以上就是系统格式化重装系统的方法,希望能够帮助到大家。