电脑如何进行重新分区?电脑新手在拿到电脑时都会选择重装系统进行重新分区,但对于很多新手小白来说操作流程还不熟悉,为了让网友们能够学习到重装系统重新分区,小编把重新分区教程带来了。
工具/原料:
系统版本:windows 10
品牌型号:联想小新 air12
软件版本:小白一键重装系统
方法/步骤:
步骤一:重新分区
1.选择要操作的电脑安装小白一键安装系统工具,再准备一个8GB以上U盘放入电脑开始制作启。
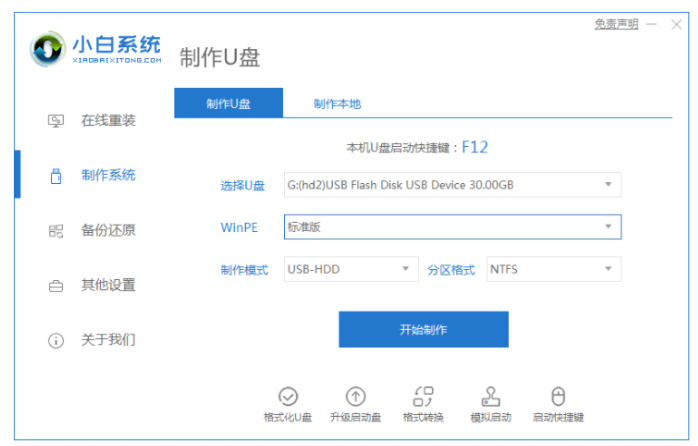
2.完成后将U盘插入电脑中,快速开机点按F12或者ESC快捷键设置启动U盘,进入pe界面选择小白pe系统进入。
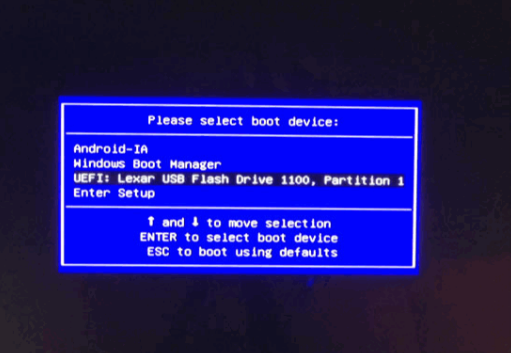
3.进入pe系统,点击桌面DiskGenius分区工具即可对硬盘快速分区,注意硬盘分区有两种,假设使用的电脑没安装过win7系统,那安装win10系统要选择GUID类型。(注意假如是全盘分区,先全盘删除磁盘分区再进行重新分区,此时分区中会格式化硬盘,导致文件丢失,有重要文件的可以提前移走到别的U盘上储存。)
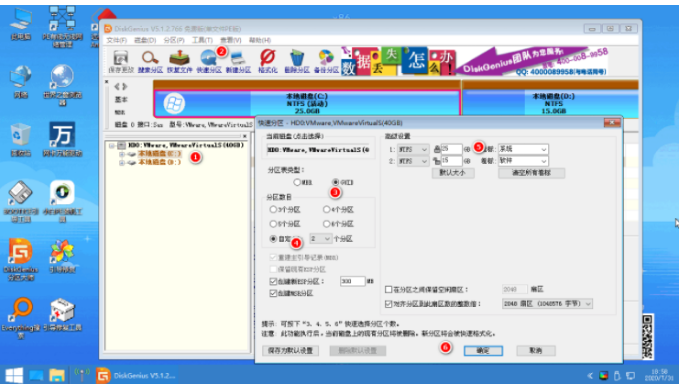
4.若当前使用的电脑安装过win7或者正在使用的就是win7系统,那么分区类型选MBR分区即可。
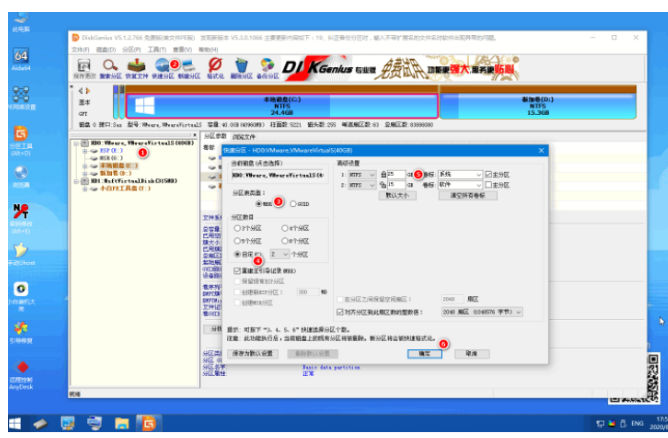
步骤二:重装系统。
1.完成分区后设置保存,在pe桌面打开小白装机工具,点在线安装或单独下载系统镜像开始安装win10系统。
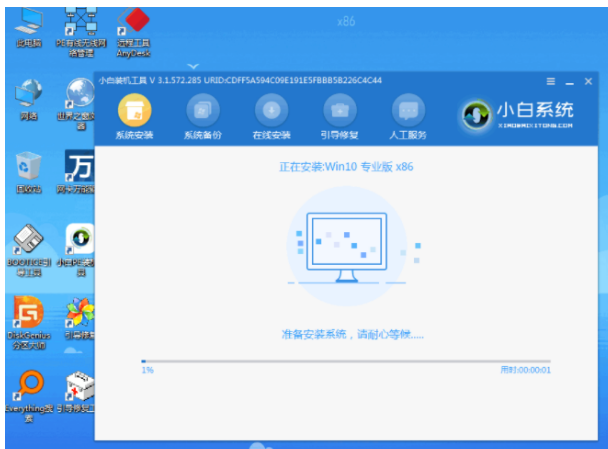
2.最后等待提示安装完成后重启电脑,进入新win10系统桌面就完成了。
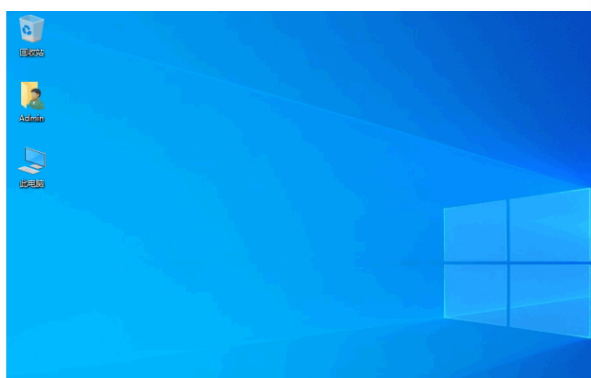
总结:
以上操作流程就是重装系统重新分区教程的具体操作方法,希望能够帮助到大家解决不会操作重新分区的问题。

大小:0 B
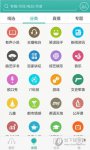
大小:11.23M

大小:19.0M

大小:6.3M

大小:27.4M