不管什么电脑系用久了都容易出现各种各样的问题,例如卡顿死机等,这时我们通常会想到重装系统来解决。但是很多小伙伴表示不知道华硕笔记本怎么重装系统,其实很简单,我们可以借助小白一键重装系统软件在线重装或是制作u盘启动盘来重装系统。最简单的方法当然就是借助小白系统在线重装了。下面我们以在线重装win7系统为例为大家介绍华硕笔记本重装系统图文步骤:
在线重装步骤:
1、首先在华硕电脑上下载小白一键重装系统软件,下载官网:http://www.xiaobaixitong.com/
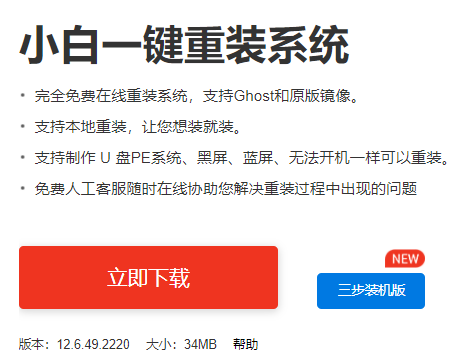
2、下载完成后关闭电脑上的杀毒软件(以防其阻止安装进程),然后打开小白系统,选择我们要重装的win7系统,点击“安装此系统”,点击“下一步”。
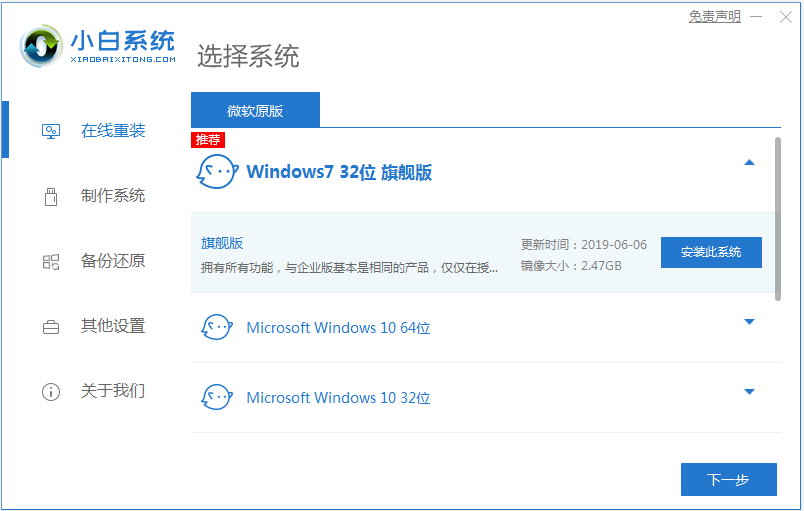
3、选择你想要预装在win7系统上的软件。
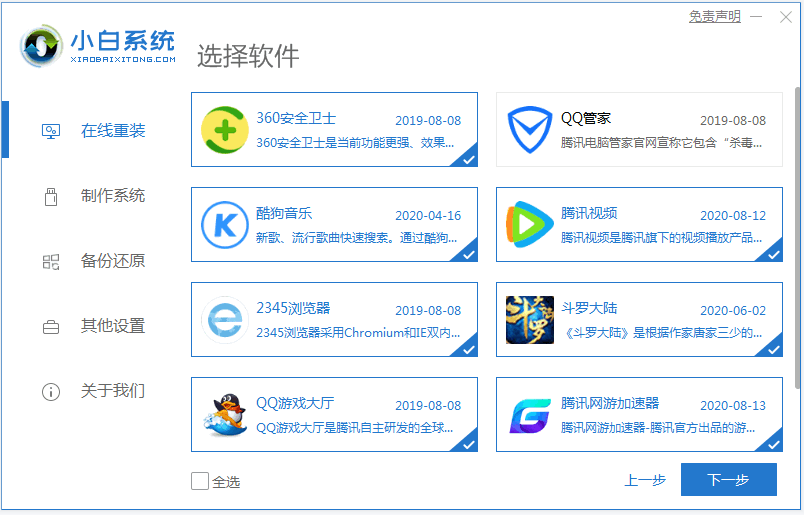
4、开始安装,耐心等待即可。
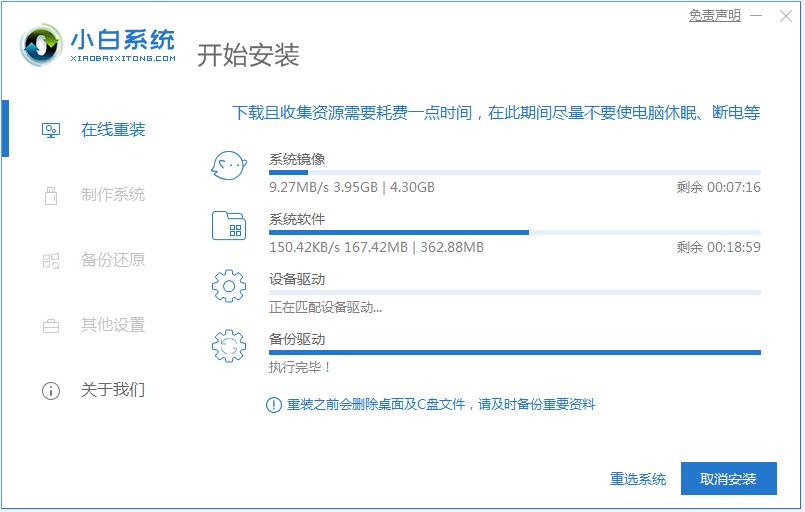
5、环境部署完毕后重启电脑。
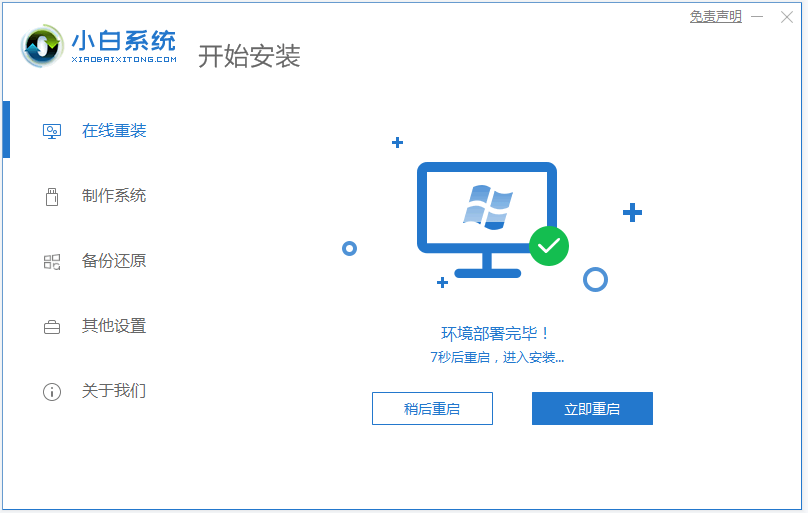
6、重启时在启动管理器中选择“XiaoBai PE-MSDN Online Install Mode”进入。
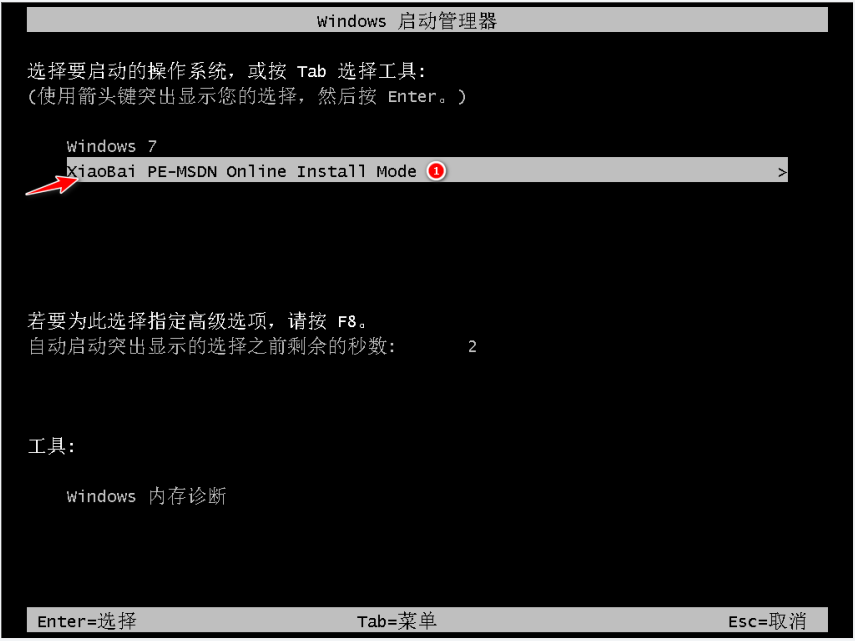
7、进入后小白装机工具会自动开始帮我们安装win7系统。
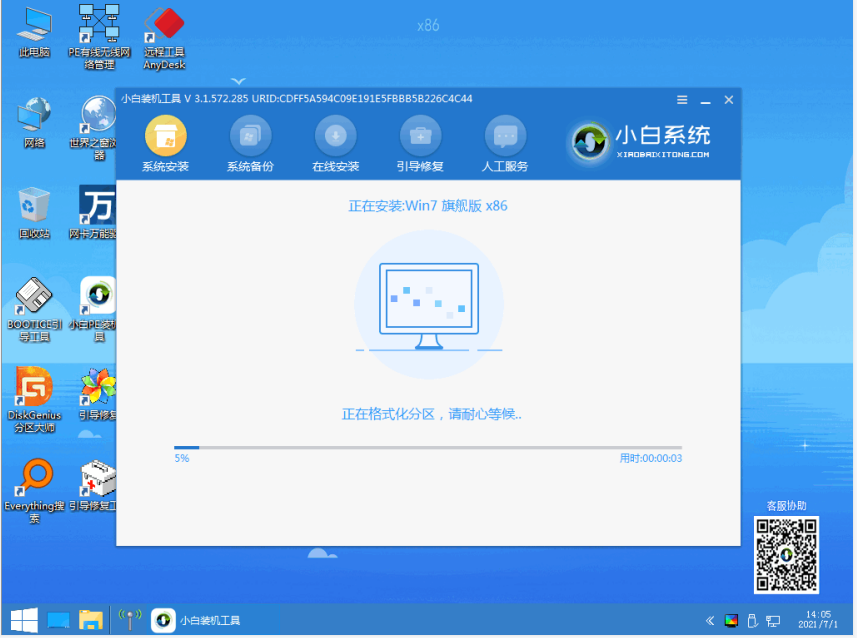
8、在引导修复工具中我们选择C盘然后点击“确定”,
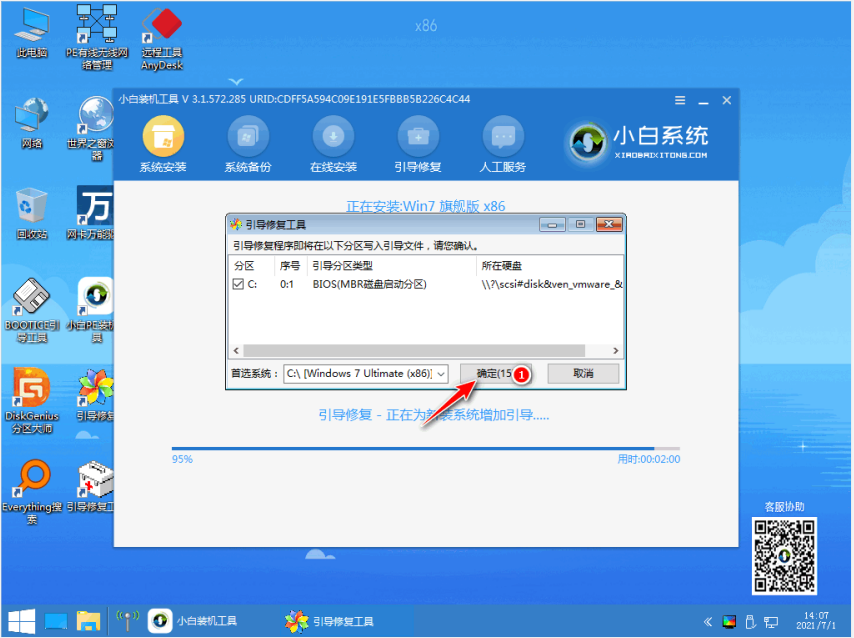
9、点击“确定”。
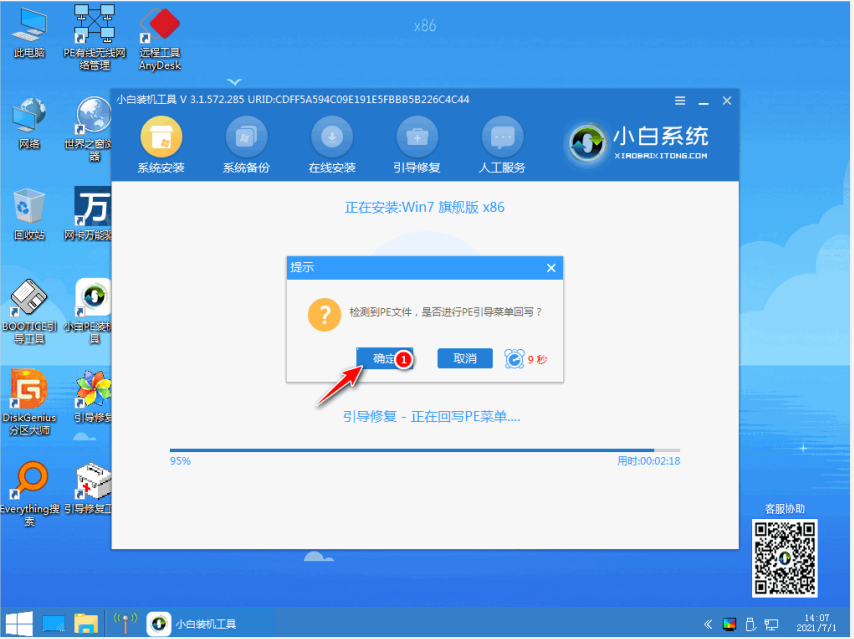
10、安装完成后再次重启电脑。
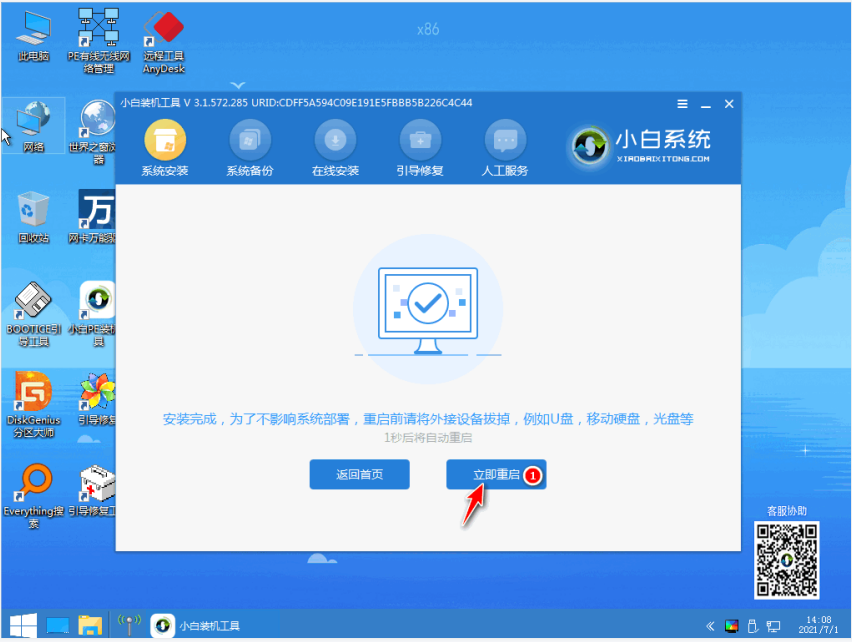
11、在启动管理器中选择windows7进入系统。
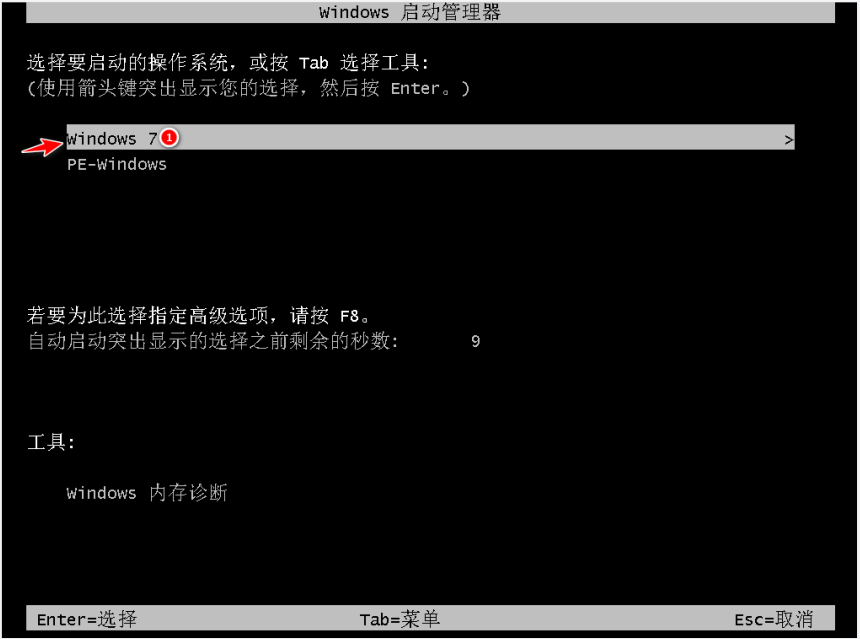
12、耐心等待重启完成后我们就进入到win7系统桌面了,说明我们的系统已经安装好了。
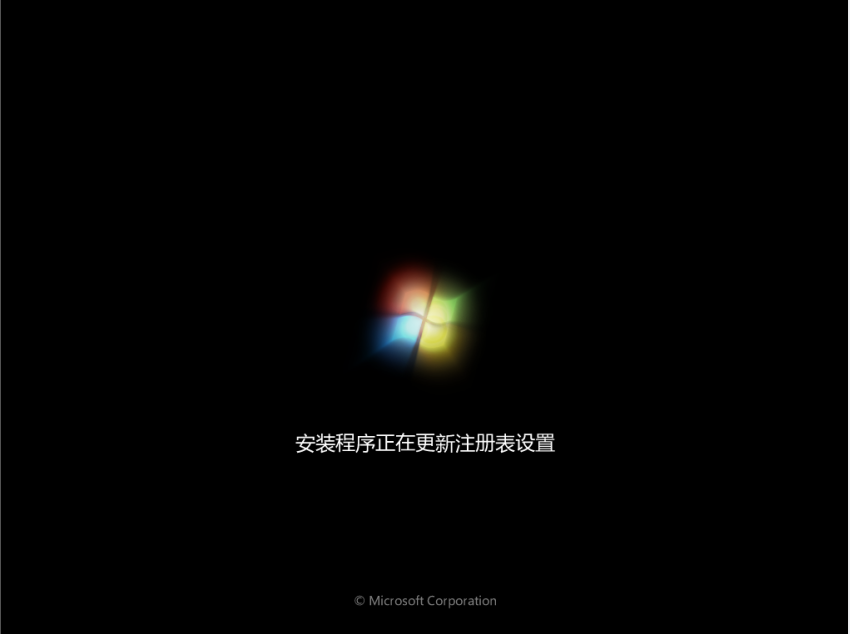

以上就是小编为大家整理的华硕笔记本重装系统教程,希望能对大家有所帮助。