从cpu型号怎么看性能。显卡作为电脑的图形显示核心,关系着电脑画面与画质的显示能力,在游戏与大型应用中显得尤其重要,显卡也是继CPU之外,决定电脑性能的重要决定性因素之一。但是电脑cpu型号怎么看?这就难倒了不少的群众了吧,下面,小编给大家带来了查看电脑cpu型号的操作图文了。
组装电脑的朋友一定都对电脑配置很熟悉,但一些新手朋友依然不能系统的知道自己的电脑配置怎么样,以至于去电脑城组装电脑的时候也看不出电脑的配置怎么样,有用户就提出电脑cpu型号怎么看的问题,下面,小编就来跟大家讲解查看电脑cpu型号的操作了。
电脑cpu型号怎么看
点击桌面左下角的开始菜单,然后再点击弹出菜单里的【设置】
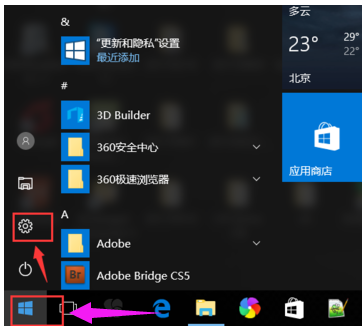
cpu型号图-1
在打开的设置对话框里,点击【系统】选项
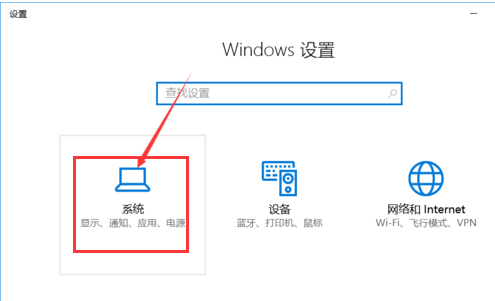
电脑图-2
在打开的窗口里,点击左侧最下方的【关于】选项
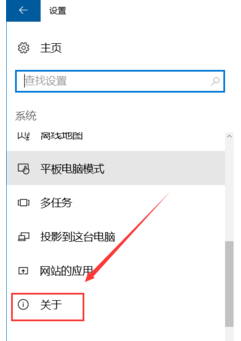
电脑图-3
点击后,在右侧就会显示关于Windows10系统电脑大部分的信息了,这里就可以看到win10电脑cpu型号了
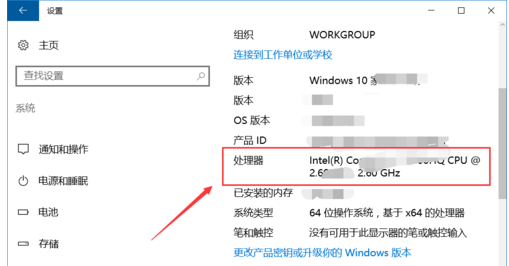
查看cpu图-4
也可以使用鲁大师来进行检测,打开鲁大师,选择硬件检测。
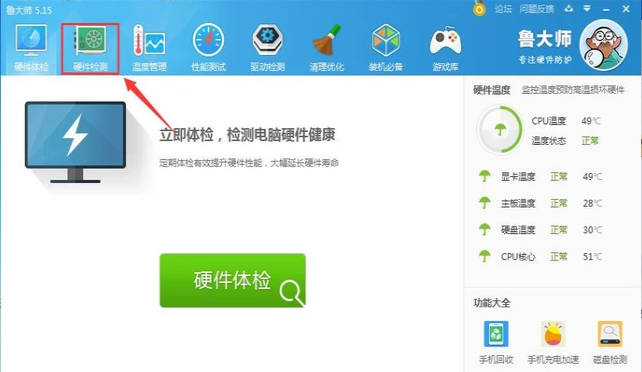
电脑图-5
在下面就可以看到CPU型号了。
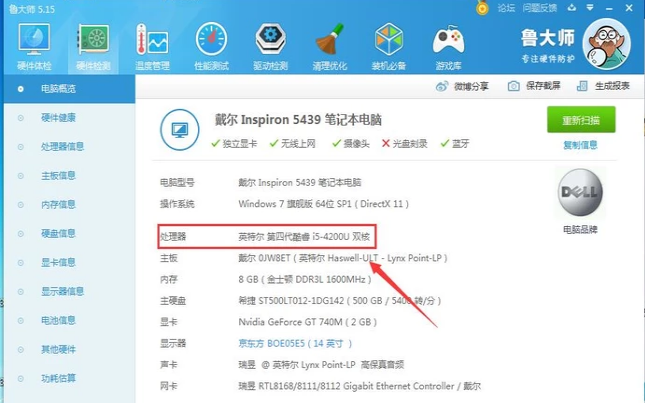
查看cpu图-6
以上就是查看电脑cpu型号的操作方法了。