电脑系统在使用一段时间之后,都会因为一些大大小小的原因导致系统出现一些问题,这时候很多人就想到了一键还原系统,那么电脑怎么一键还原系统呢?有不少的用户存在疑问,下面,小编给大家介绍电脑还原系统的操作流程。更多电脑教程,尽在小白系统官网。
一些用户在使用笔记本电脑的时候,可能会碰到突然卡着不动了,半天都没有反应,这显然是系统崩溃的征兆,只有听过还原系统或者重装系统来解决。那么笔记本电脑怎么还原系统呢?下面,小编给大家演示电脑还原系统的操作流程。
电脑还原系统的操作方法
首先在开始菜单中打开控制面板,打开控制面板之后,在控制面板的众多选择项中打开备份和还原选项。
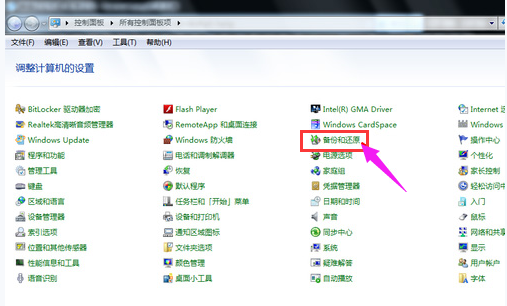
一键还原图-1
在接下来的界面中选择恢复系统设置和计算机。如果电脑没有开启还原的功能,可能需要开启这个功能。
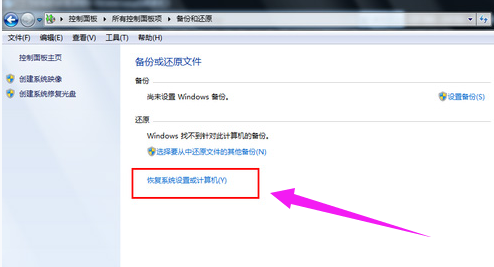
电脑还原图-2
然后点击:“打开系统还原”按钮,如果有账户控制则会有所提示,通过即可。
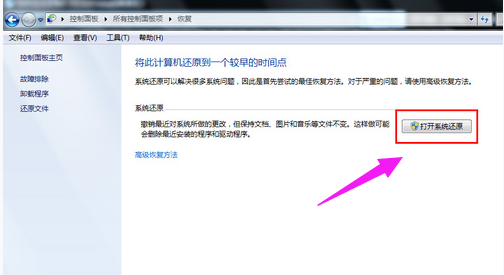
一键还原图-3
然后会开始还原文件和设置的向导,只需要按照向导的提示做就好了。直接点击下一步。
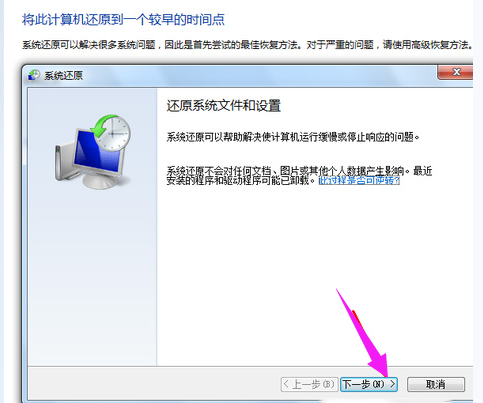
一键还原图-4
在系统还原点的选项当中,选择一个还原点,要确保所选择的还原点是之前系统正常时的还原点,因为如果是不正常的还原点则会出现问题。
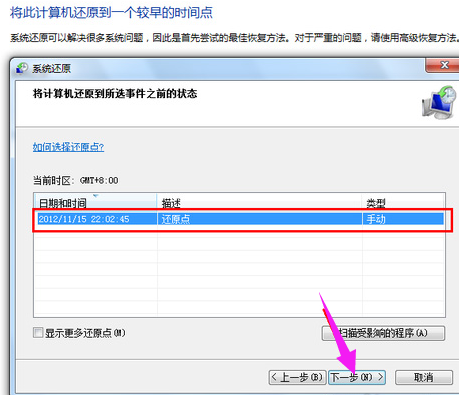
电脑还原图-5
确定之后,会出现一个确认的页面,上面显示了关于还原的详细的信息,要确保它没有错误之后,点击完成按钮,开始系统的还原,系统的还原会重启,然后在开机的过程中进入相关的还原操作。
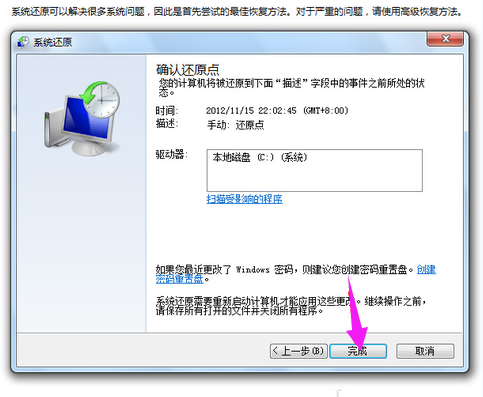
电脑图-6
以上就是电脑还原系统的操作流程了。
相关教程:
电脑怎么一键还原系统
电脑的一键还原系统