华硕如何一键重装系统呢?在所有的系统重装方式中一键重装系统是最简单的,很多电脑新手在系统出现问题时都会选择一键重装系统。我给大家整理了华硕一键重装系统的方法,赶紧来瞧瞧吧
华硕是台湾一家以技术为核心的电脑公司,是世界著名电脑品牌,不少朋友都在使用华硕电脑。今天,我就给大家介绍一下华硕一键重装系统的详细教程,有需要就一起来了解一下吧
1、 在魔法猪官网下载魔法猪一键重装系统软件:http://www.mofazhu.com/
2、 双击打开软件后出现如图提示,退出杀毒软件,点击我知道了
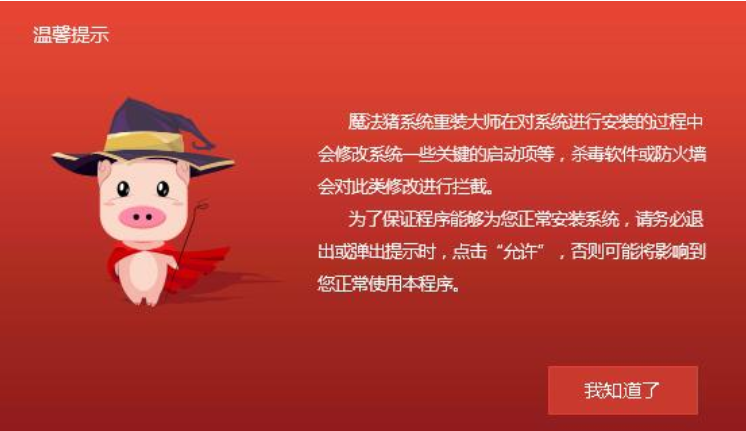
华硕系统重装电脑图解1
3、点击一键装机界面下的系统重装
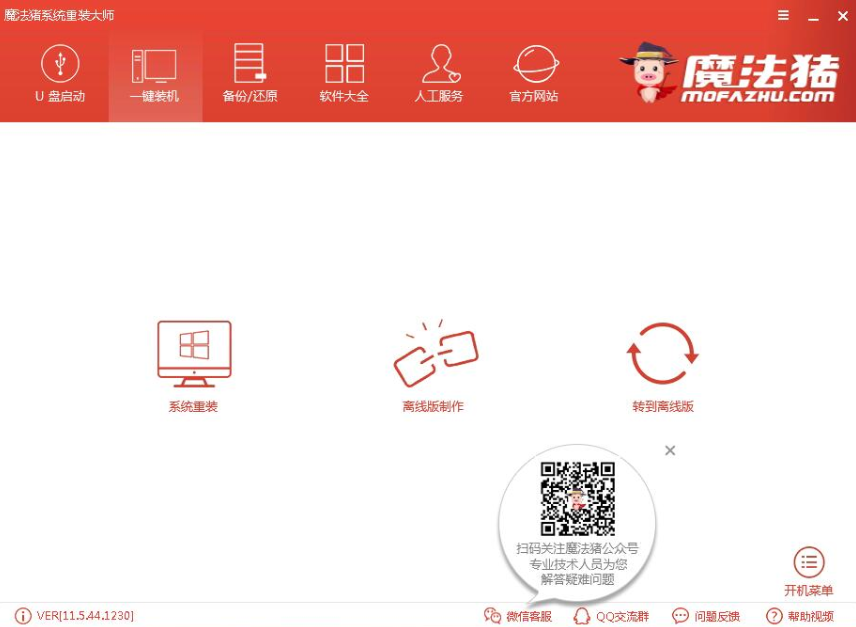
华硕如何重装系统电脑图解2
4、检测电脑环境
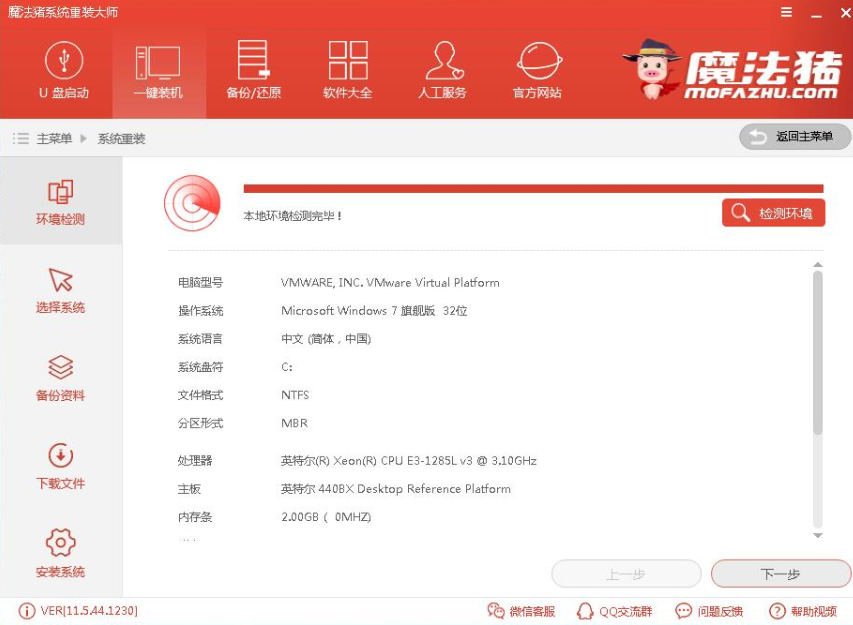
华硕如何重装系统电脑图解3
5、 选择需要安装的系统
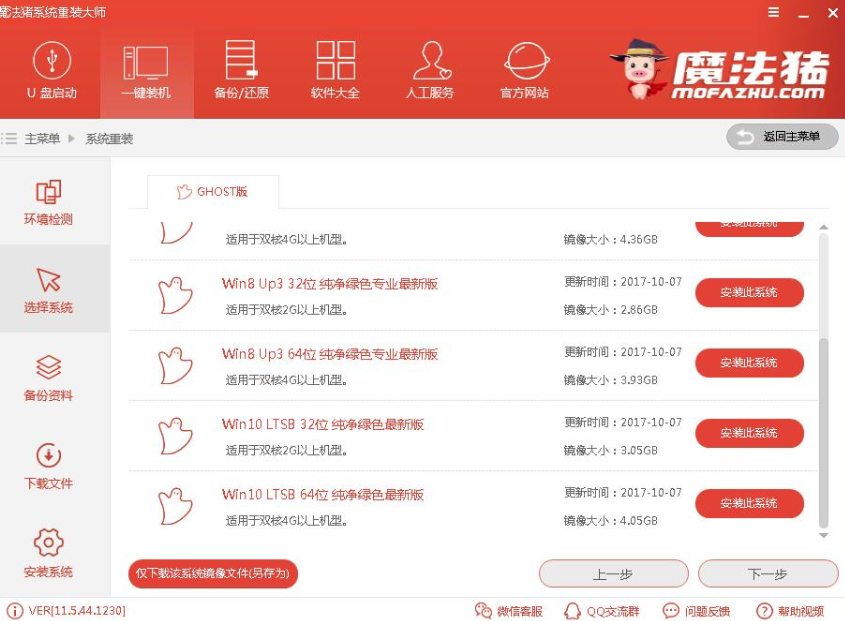
华硕如何重装系统电脑图解4
6、 备份重要资料,点击下一步弹出询问窗口,点击安装系统
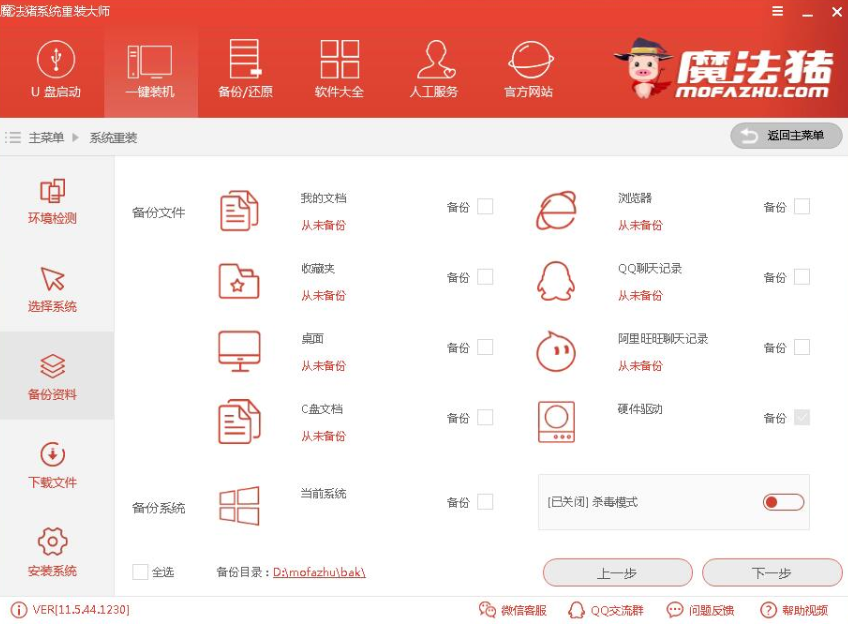
华硕如何重装系统电脑图解5
7、 下载系统
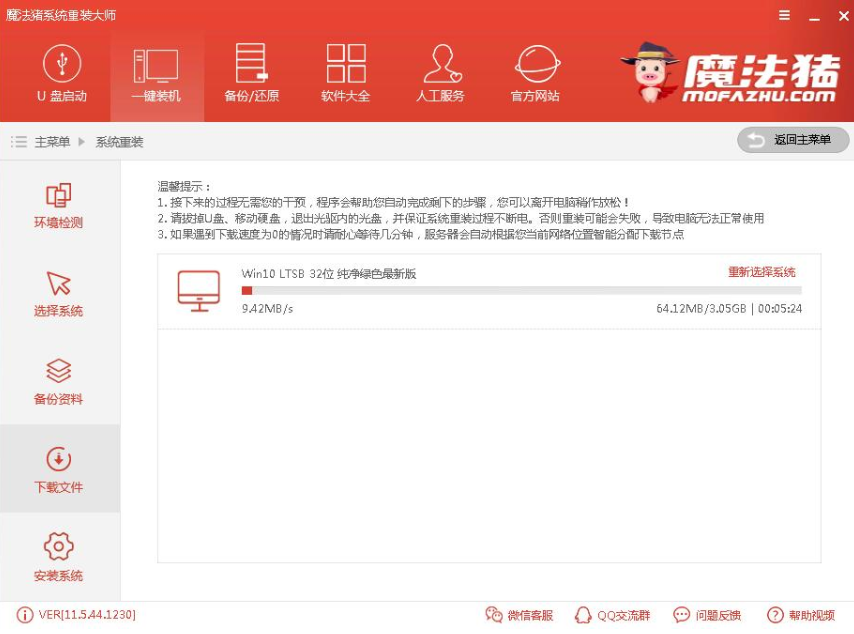
华硕电脑图解6
8、 校验系统文件MD5值
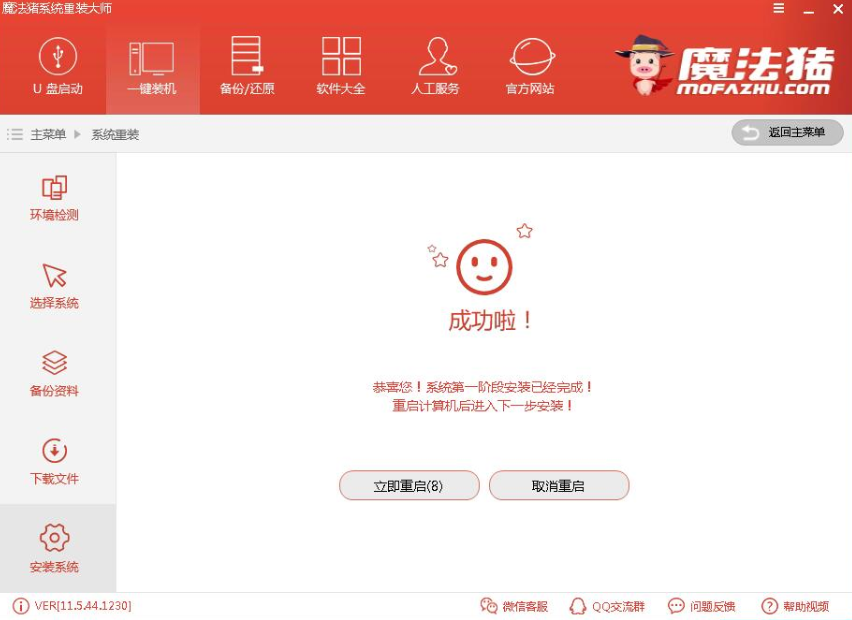
一键重装系统电脑图解7
9、 重启电脑进入此界面选择Windows PE 64位回车

华硕如何重装系统电脑图解8
10、开始系统的安装,这个过程完成后会自动重启电脑
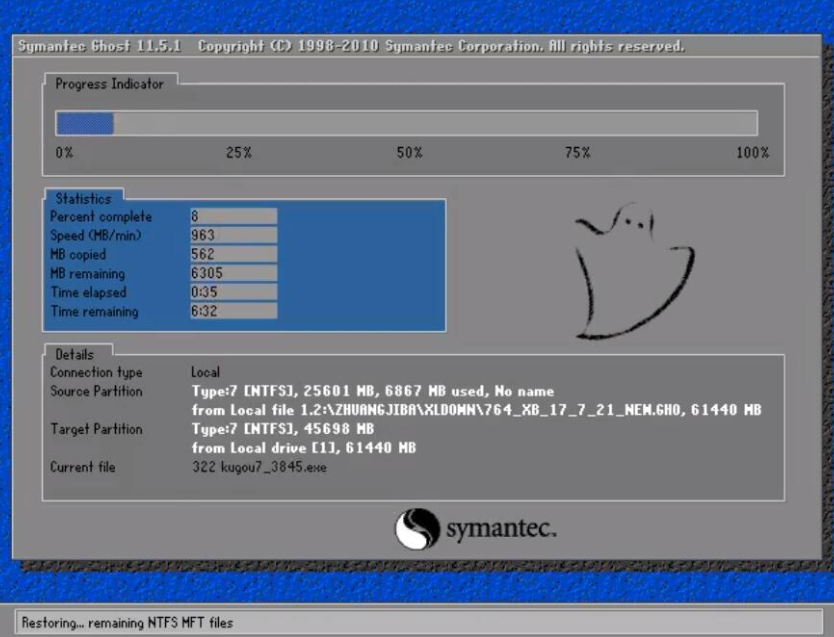
华硕如何重装系统电脑图解9
11、 进入系统最后的部署安装,设置系统及安装驱动程序。

一键重装系统电脑图解10
12、安装完成
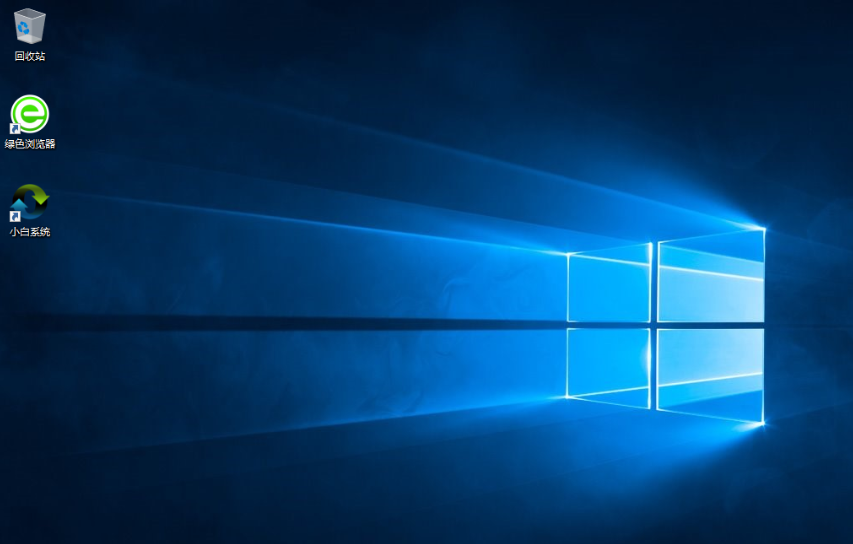
华硕如何重装系统电脑图解11