笔记本电脑是一种可方便携带的电脑,很多童鞋在上大学的时候都会购买一台笔记本电脑。那么笔记本电脑如何用U盘重装win10系统呢?今天,小编就给大家介绍一下笔记本电脑U盘重装win10系统的详细步骤。
1、电脑下载小白系统重装工具,打开界面如下图。
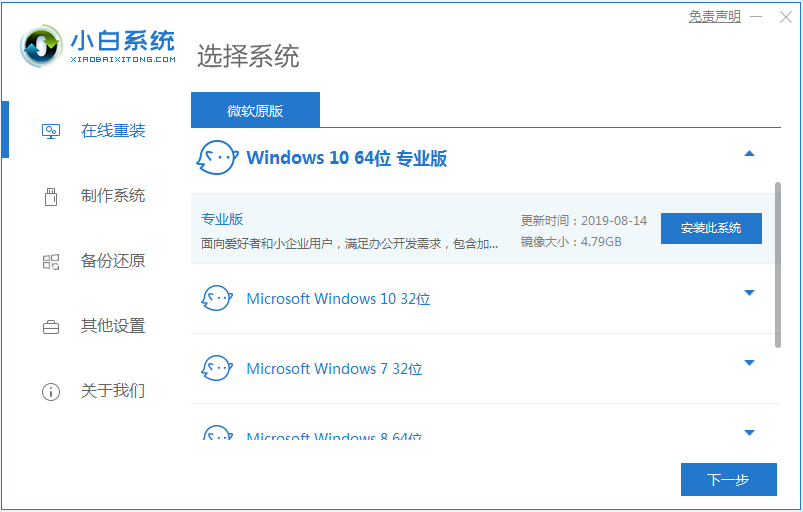
2、接下来我们点击制作系统的制作U盘选项,我们点击开始制作就好了。
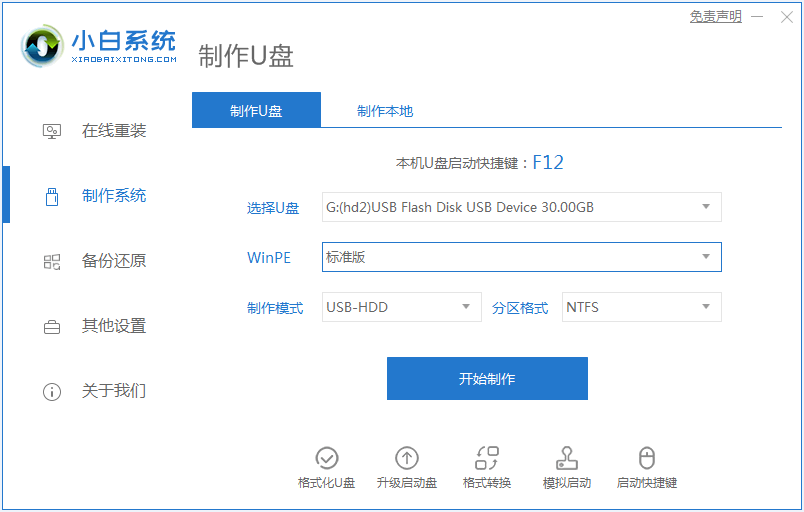
3、用U盘制作系统会将U盘的文件清空。我们要提前备份好,要是是空U盘就忽略此步骤。
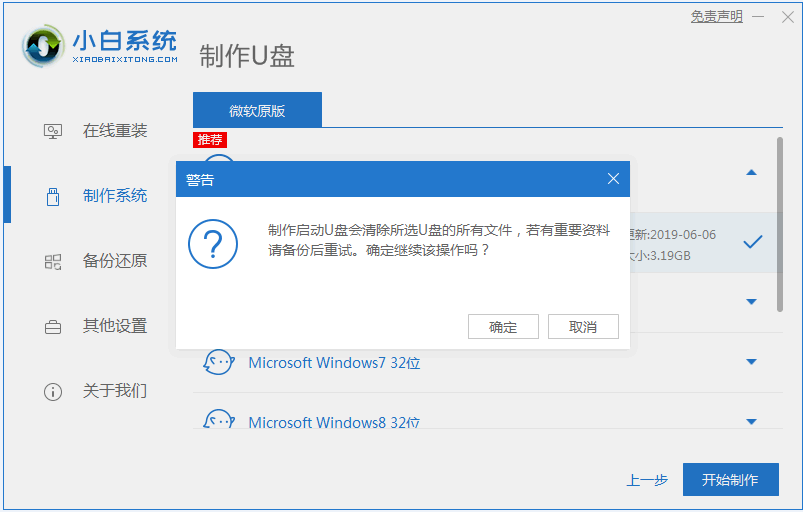
4、启动U盘制作完成之后,我们将U盘插入需要安装系统的笔记本电脑。
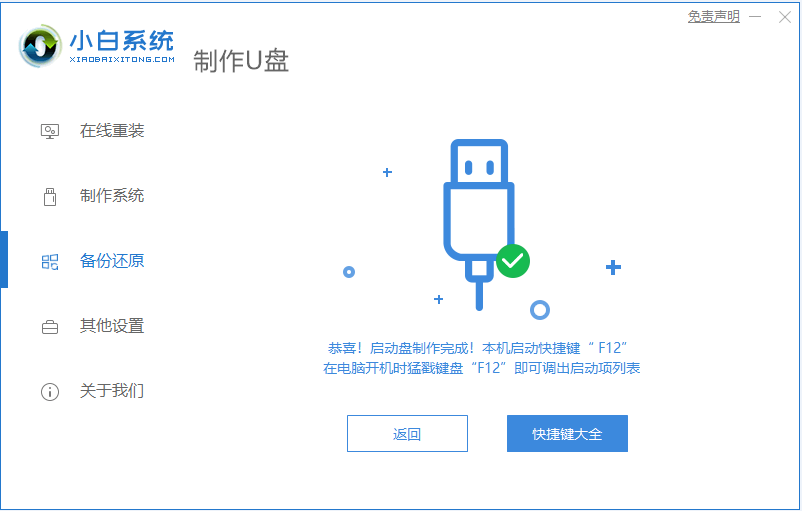
5、插上U盘开机,快速F12,在引导菜单中选择U盘,我们需要返回主页面继续安装。
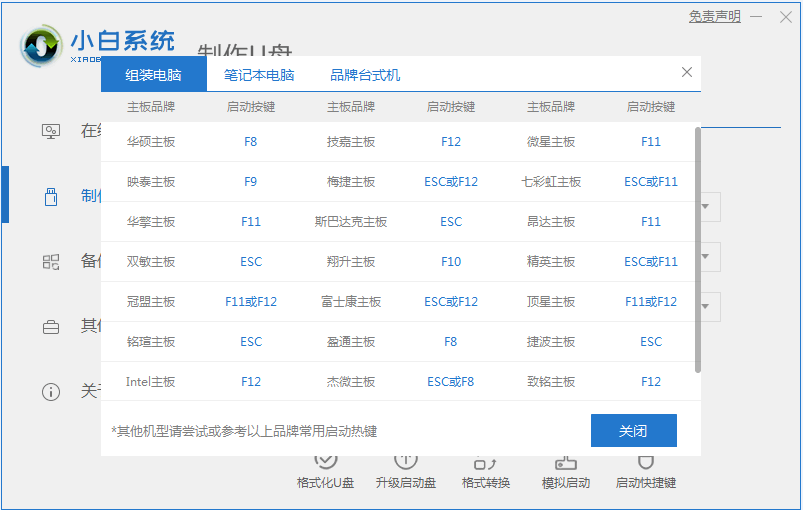
6、在pe系统中打开小白装机继续安装win10系统,安装完成之后再次重启电脑。
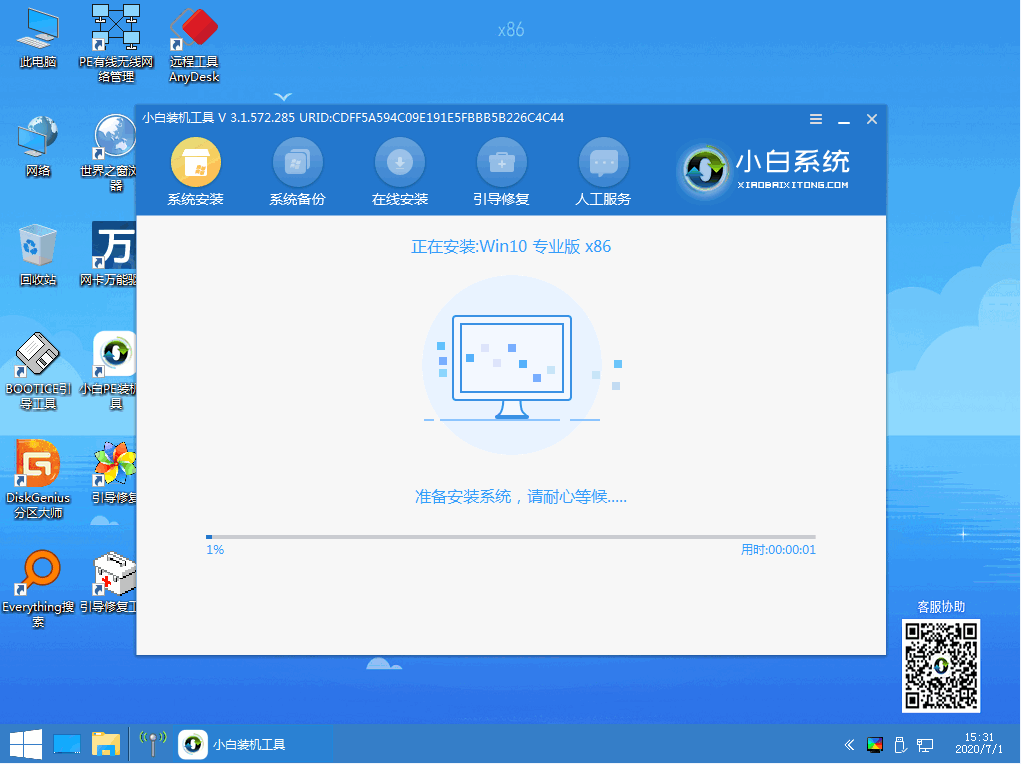
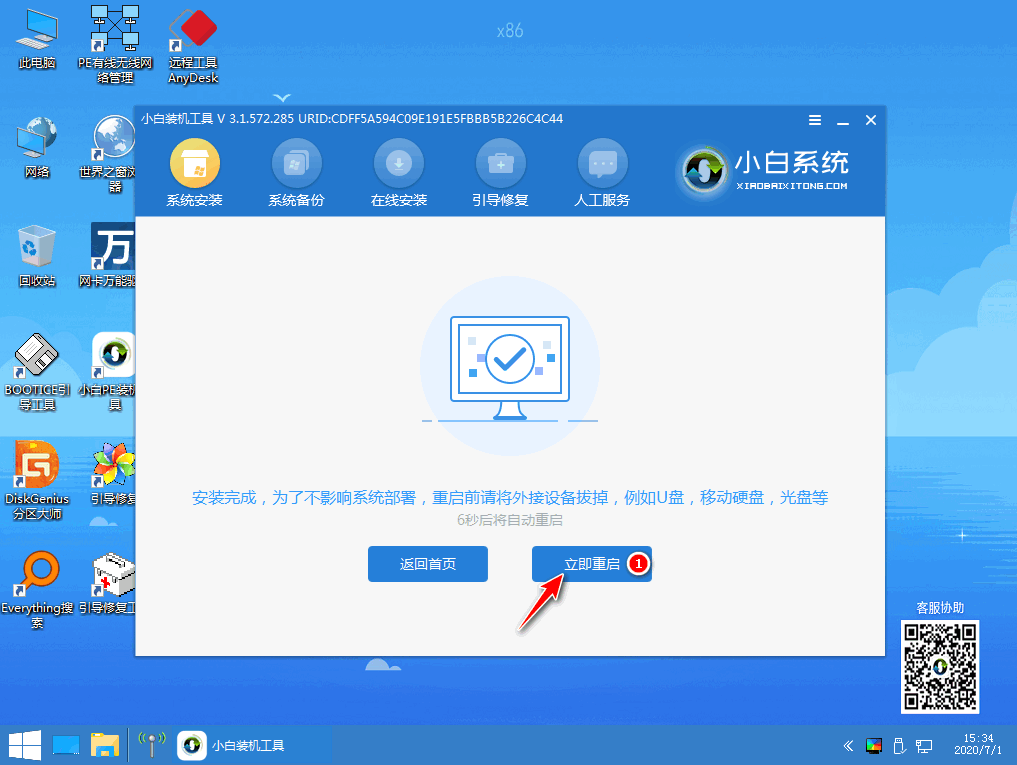
7、重启完电脑之后我们就可以进入到我们新下载好的系统里去啦。
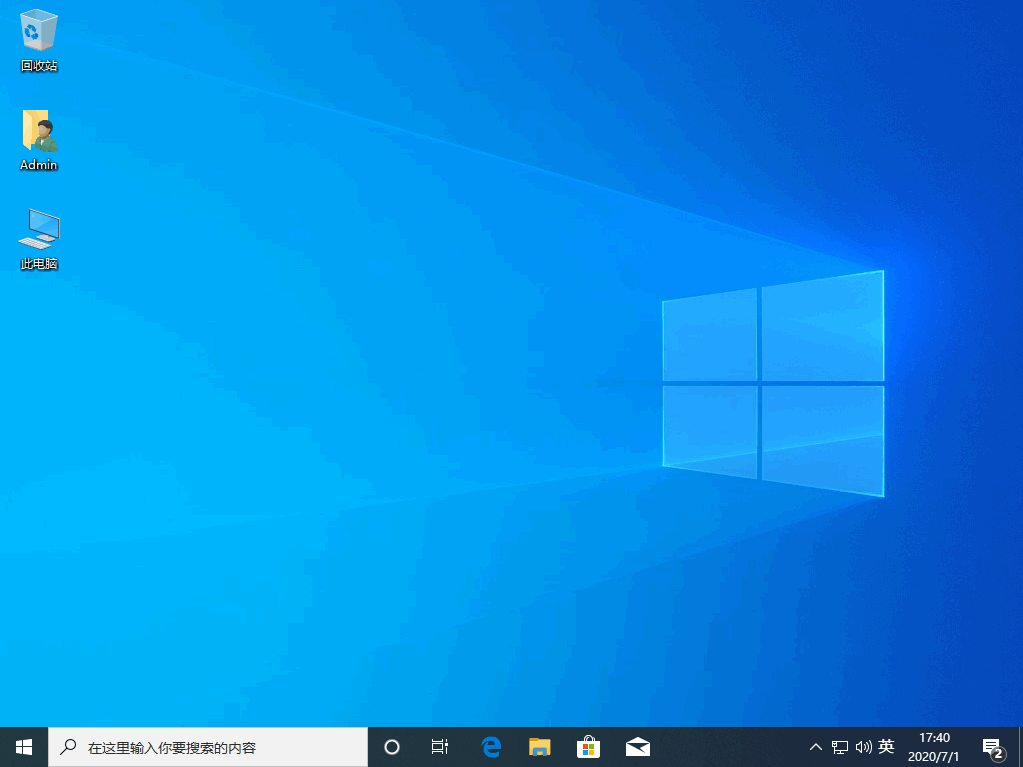
以上就是笔记本电脑U盘装win10系统的详细介绍啦,希望能帮助到大家,