苹果电脑和正常电脑是不太一样的,喜欢用苹果电脑的小伙伴们也喜欢给电脑装两个系统,装两个系统可以更方便使用,有些小伙伴可能不知道怎么切换,下面小编就给大家分享苹果电脑双系统怎么切换教程。
1.比如当前我在 Mac 系统中,想实现下次启动电脑时直接进入 Windows 系统。这时可以先打开 Mac 电脑中的“系统偏好设置”应用,如图所示:
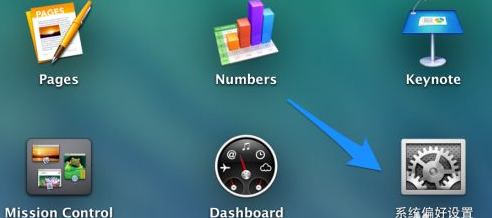
2.在系统偏好设置中点击“启动磁盘”图标,如图所示:
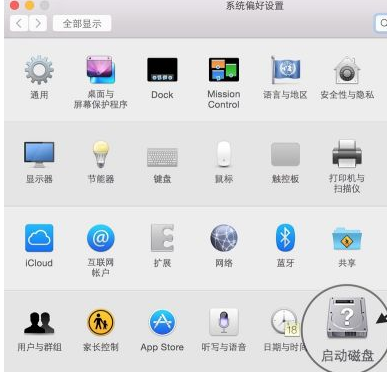
3.在启动磁盘窗口中,可以看到当前有二块可以启动的磁盘,如图所示:
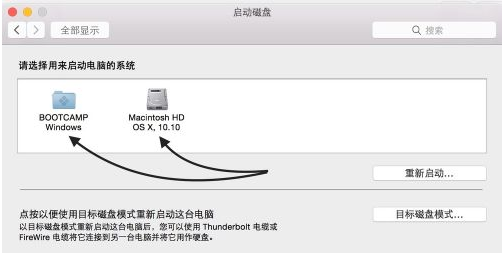
4.这里选择 BootCAMP Windows 这块磁盘,再点击“重新启动”按钮,即可让电脑以后一直进入 Windows 系统。如图所示:
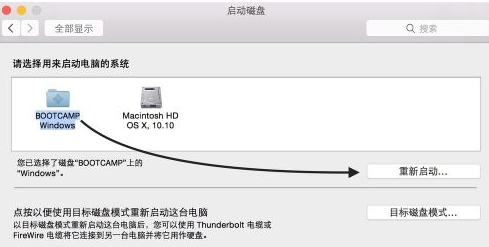
5.同样地,在 Windows 系统中,只要你安装了 BootCamp 驱动的话,也是可以这样选择的。在系统右下方的任务栏中找到 BootCamp 图标,如图所示:
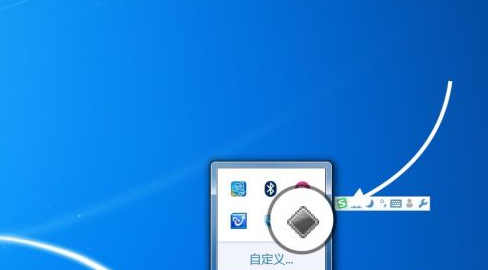
6.点击 BootCamp 图标并选择“BootCamp 控制面板”选项,如图所示:
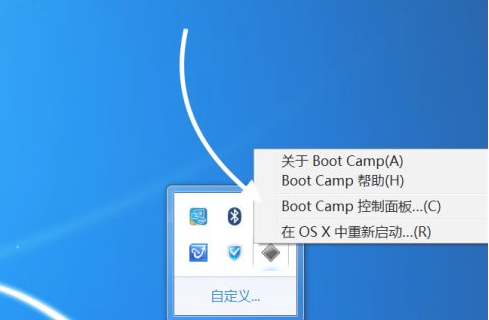
7.在控制面板的启动磁盘里,选择要启动的系统,点击“重新启动”按钮,如图所示:
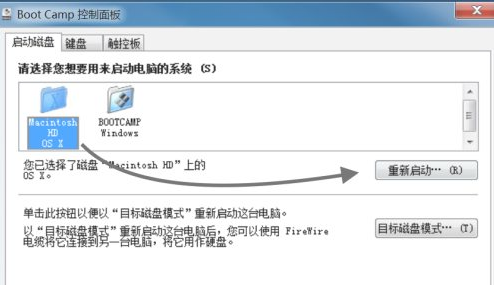
8.接着再点击“确定”按钮,即可实现系统的切换。如图所示:
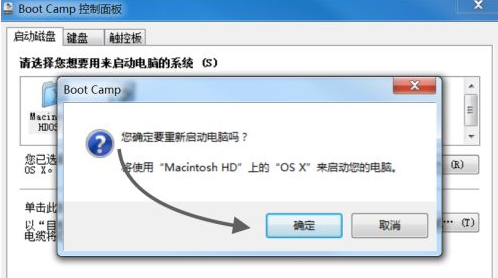
以上就是苹果电脑双系统怎么切换教程,希望能帮助到大家。