华硕相信大家都不陌生吧,但随着win11系统的发布,有很多小伙伴买了华硕电脑后却不知道华硕主板如何安装win11系统,那么接下来就让小编来给大家介绍一下华硕主板安装win11步骤。更多电脑教程,尽在小白一键重装系统官网。
1、首先我们开机时按F2进入BIOS启设置,选择高级模式。
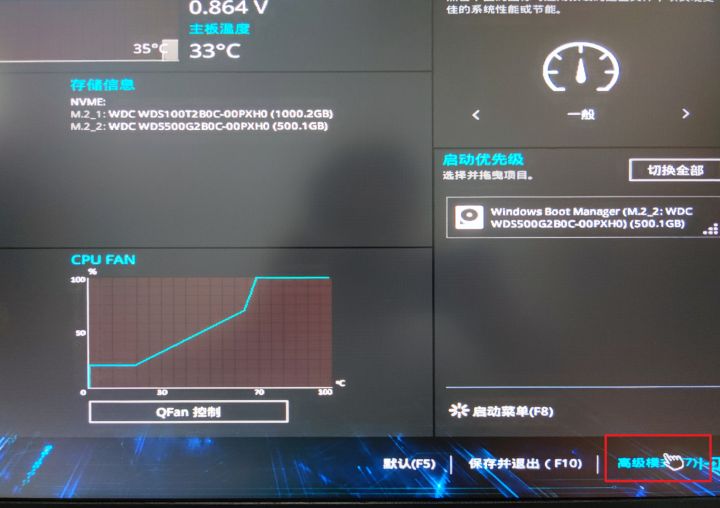
2、在界面上方栏中选择启动,然后点击“安全启动”。
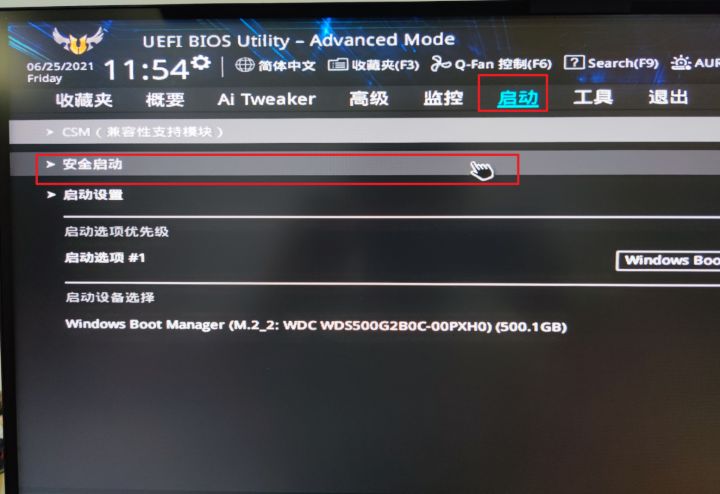
3、将操作系统类型更改为Windows UEFI模式。
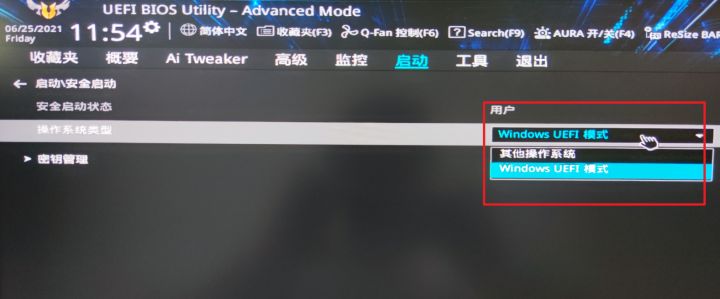
4、然后在搜索栏中搜索PTT。
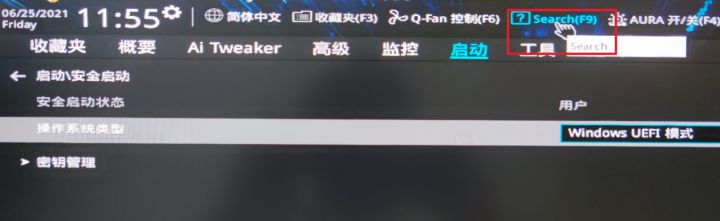
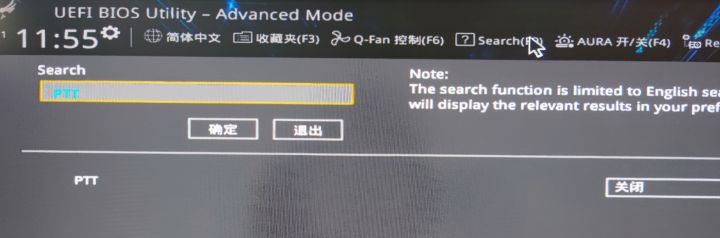
5、启用PTT以启用TPM2.0。
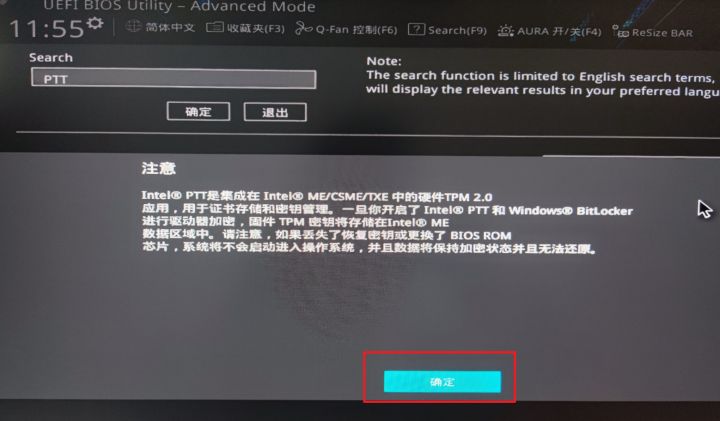
6、返回简单模式后,保存并退出。
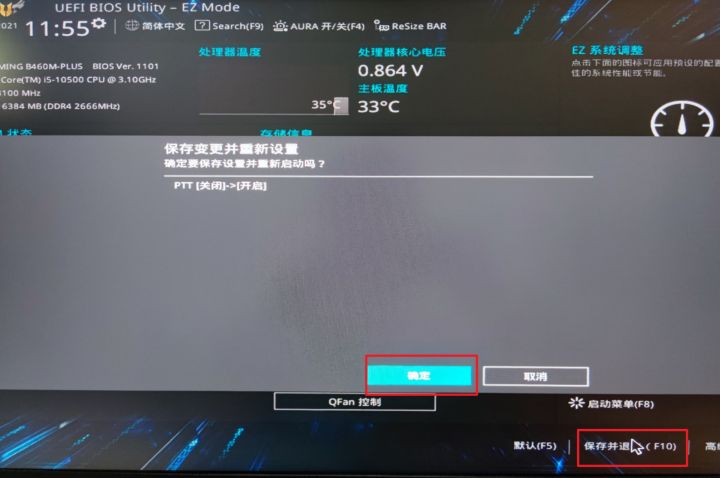
7、然后我们在电脑上下载win11系统镜像的文件,我们可以关注“小白一键重装系统”公众号,发送“windows11”即可获取下载链接。或者使用迅雷下载:下载地址
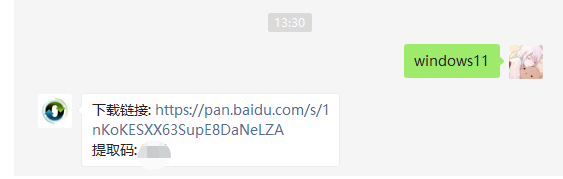
8、下载完成后,在系统下载位置中选择加载此文件。
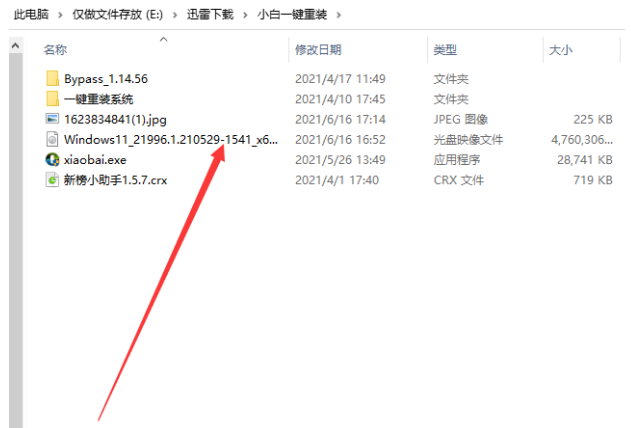
9、然后系统将打开并自动进入文件夹,运行win11系统安装程序。
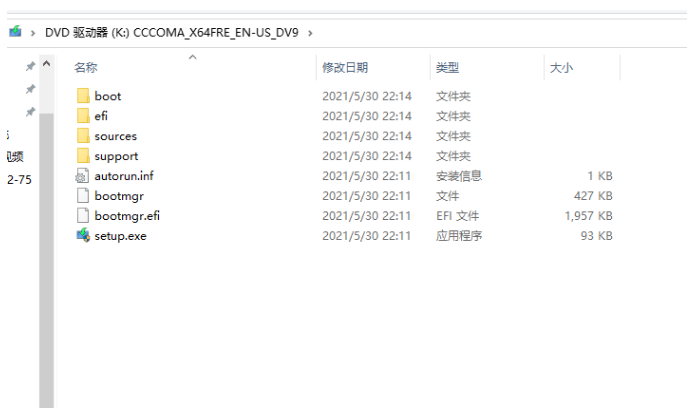
10、安装程序运行过程中,会弹出以下界面,然后我们选择“Windows11 Pro”。
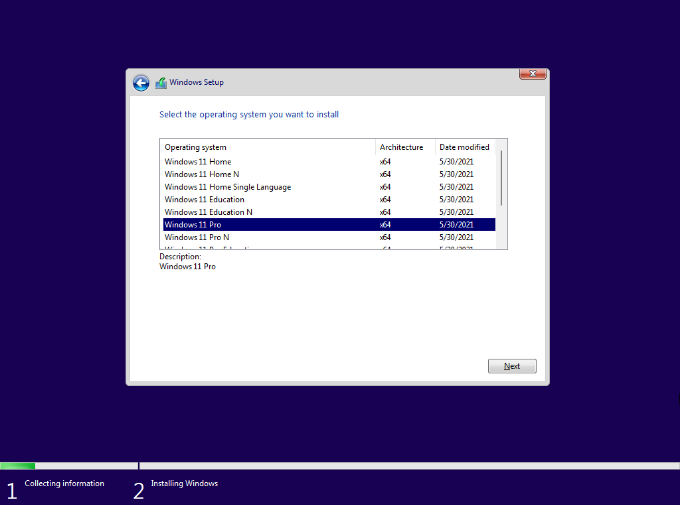
11、根据语言提示,选择“China“然后单击“Yes”。
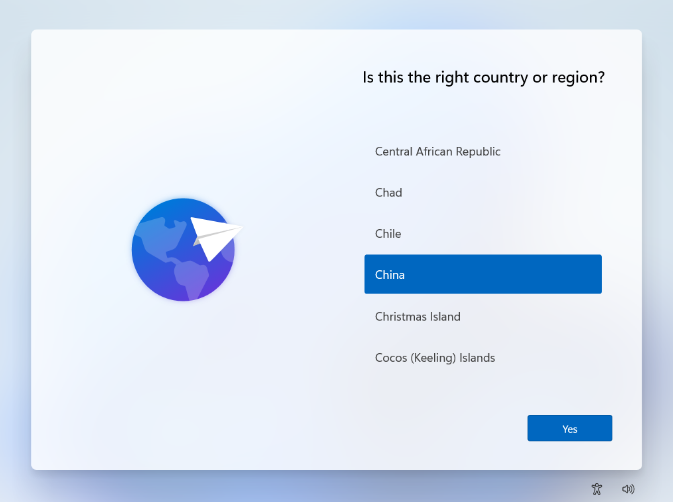
12、然后根据提示进行设置,然后单击右下角的“下一步”。
13、系统将会自动进入安装,这时不要关闭电脑重新启动或进行其他操作,耐心等待几分钟。
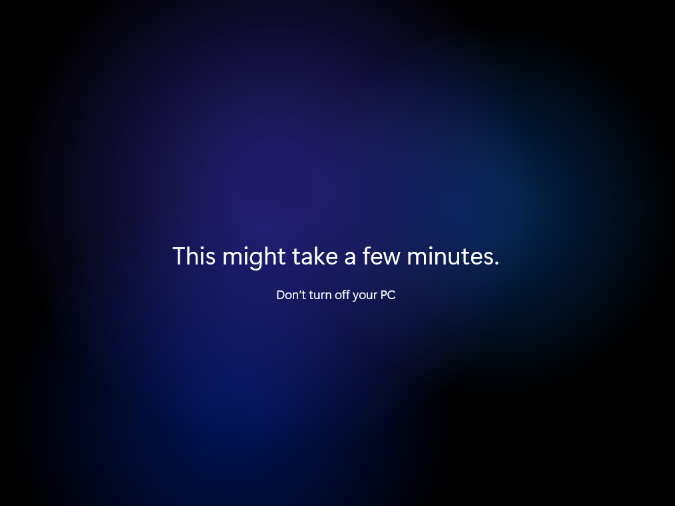
14、自动安装完成后会自动重启,继续耐心等待即可进入win11系统桌面。
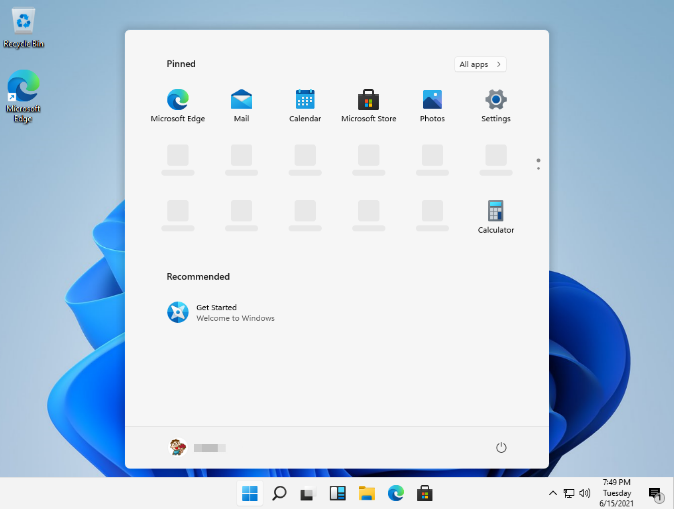
以上就是小编为大家整理的关于华硕主板如何安装win11系统的具体内容,希望能对大家有所帮助。
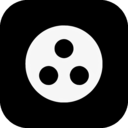
大小:12.02MB

大小:15.1M

大小:1,016.00KB

大小:26.5M
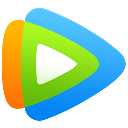
大小: