在使用电脑办公的过程中,我们经常会接收到工作伙伴等传来的压缩文件,比如zip文件等。有网友不清楚zip文件怎么打开,无法查阅怎么办。下面教下大家打开电脑上的zip文件的方法。
zip文件怎么打开
1.首先我们鼠标右键点击桌面上的zip文件,选择属性选项。
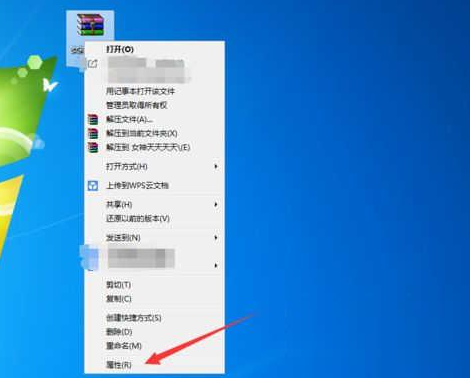
2.打开页面后,我们在里面可以看到这个文件的格式,确定时zip后再进行以下操作。
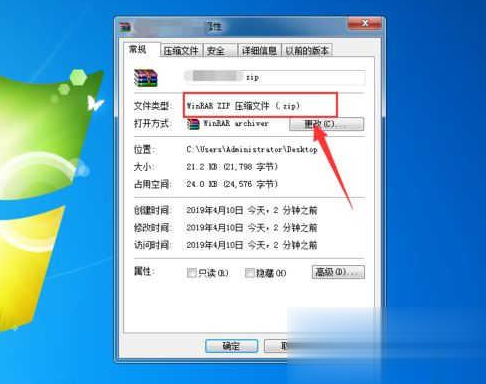
3.鼠标右键点击zip文件后,我们在弹出的选项中点击“打开方式”选项。
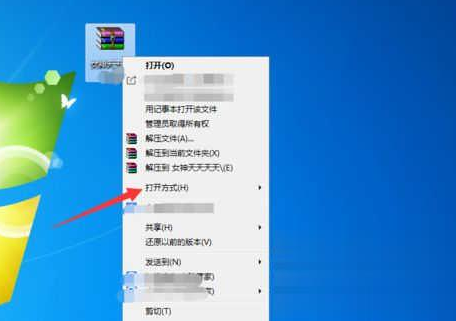
4.接着在打开方式的窗口中,点击“一个压缩程序”,将zip文件进行打开,压缩程序一般都是windows系统自带,没有就直接下载。
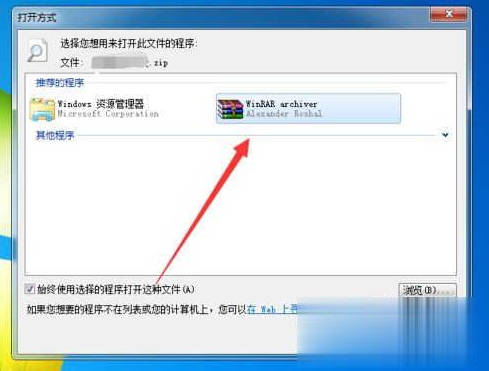
5.此时就可以进入到压缩程序当中,打开zip文件,但有时还不能完全查看打开,我们需点击上面的“选项”。
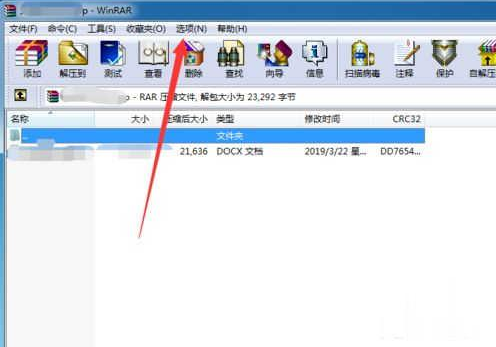
6.在打开的选项中,点击“设置”选项。
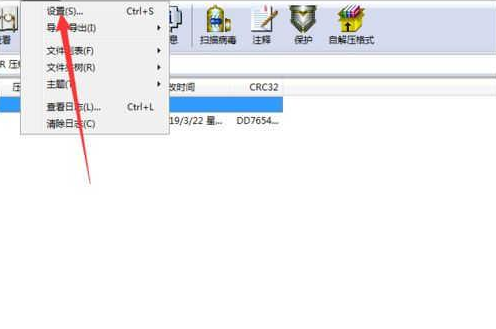
7.接着我们在打开的窗口当中,点击“综合”页面。
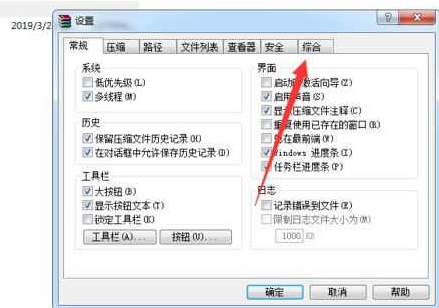
8.打开的页面下勾选“zip”格式,点击“确定”选项,通过上述操作,就能满足zip文件格式的要求啦。
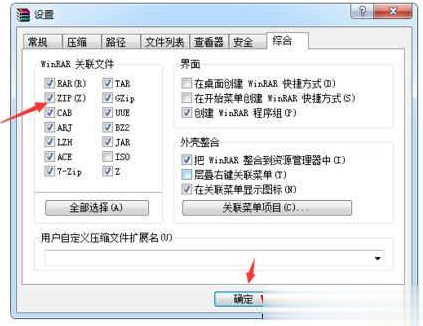
9.我们点击页面上方“解压到”选项。
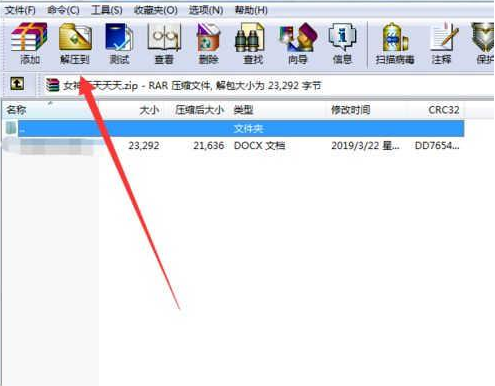
10.当选择好解压保存的位置后,点击“确定”即可。
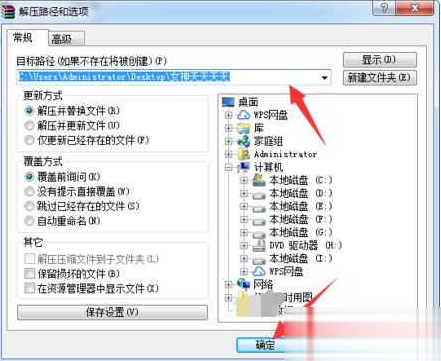
11.最后我们可以净zip格式的文件,解压成其他的格式,将zip格式当中的文件程序等完全打开。
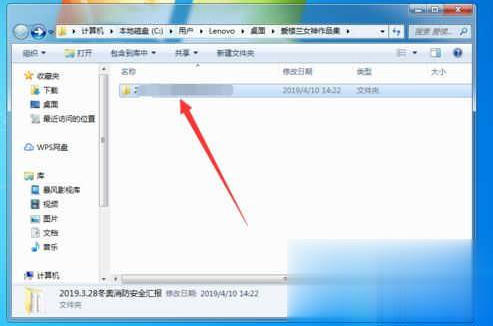
关于zip文件怎么打开的方法到这就结束啦,希望能给给大家提供帮助。