 ps水之语滤镜插件简体中文版 类型:图像处理大小:1.6M语言:中文 评分:1.5 标签: 立即下载
ps水之语滤镜插件简体中文版 类型:图像处理大小:1.6M语言:中文 评分:1.5 标签: 立即下载
很多人用ps制作火焰字效果都习惯用滤镜中的风效果滤镜,其实另外还有一种工具--涂抹工具,用它来拉伸字体一样能做出绚丽的火焰字效果。
photoshop cs6 官方中文原版下载:http://www.cr173.com/soft/19365.html
ps制作火焰字:
最终效果:

具体步骤:
1、创建一个新图层,大小都可以(火焰字不需要限制大小),但颜色模式必须是RGB颜色 8位。
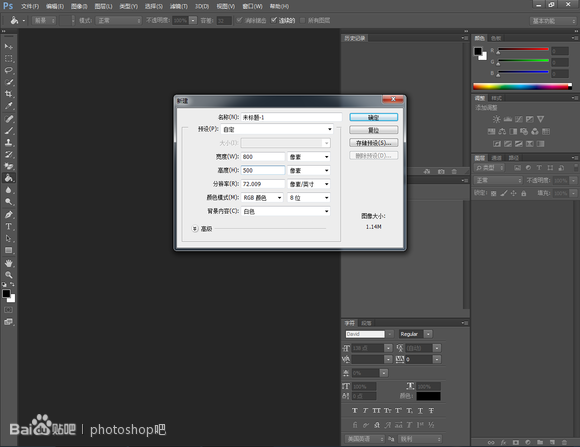
然后前背景色选择黑色,用喷漆桶工具喷黑
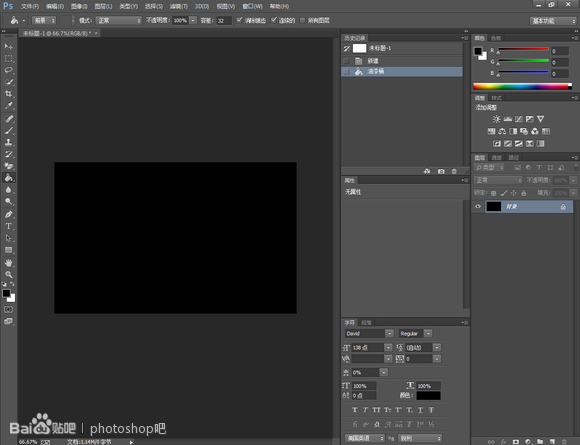
2、用横排文字蒙版工具(是横排蒙版,不是横排)
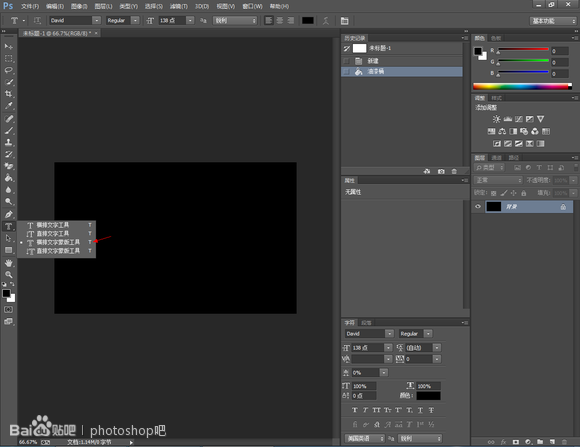
3、然后写字,写什么可以照自己需求。大小可以调整,字体尽量用粗,我的字体大小是235点,字体是David,文字是FIRE。
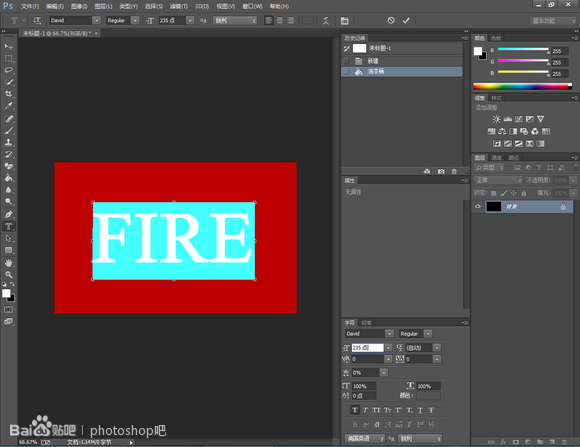
4、写好后,点击移动工具,现在可以移动位置
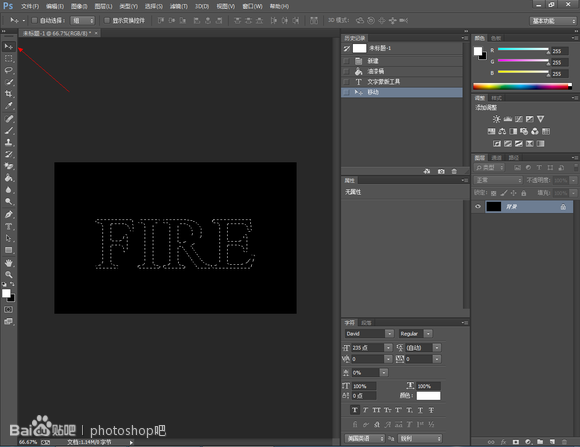
5、前背景色用白色,用喷漆桶工具喷文字里面(不要喷文字外面,不然会全部白色)
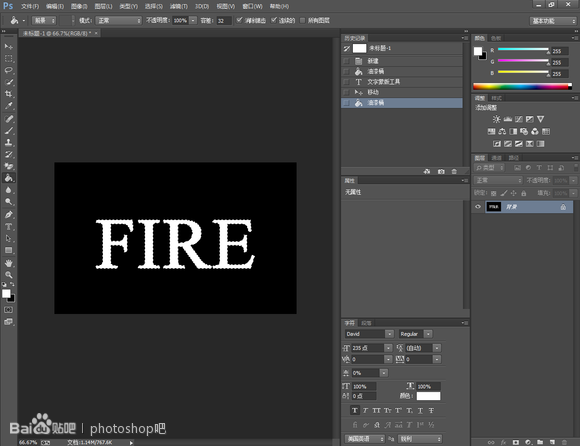
然后Ctrl+D(取消选择)
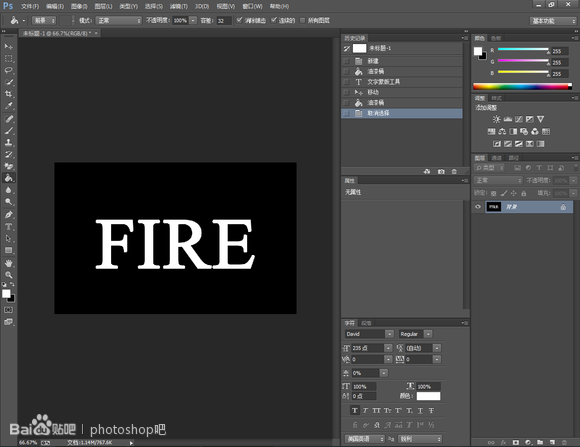
6、用涂抹工具(涂抹工具在模糊工具那里选择,鼠标移动到那个小水滴那里,点击右键可以选择)
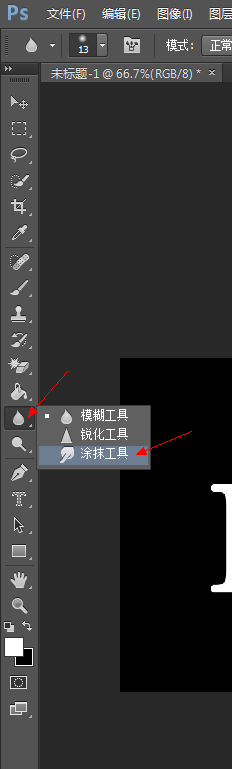
7、用涂抹工具申拉字体(涂抹工具一点要用那个60的)
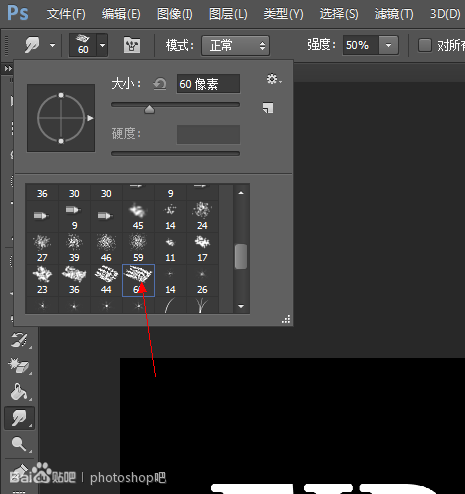
操作如图

这是我拉好的图

8、拉好后点击上方滤镜 - 模糊 - 高斯模糊,半径_3,点击确定。
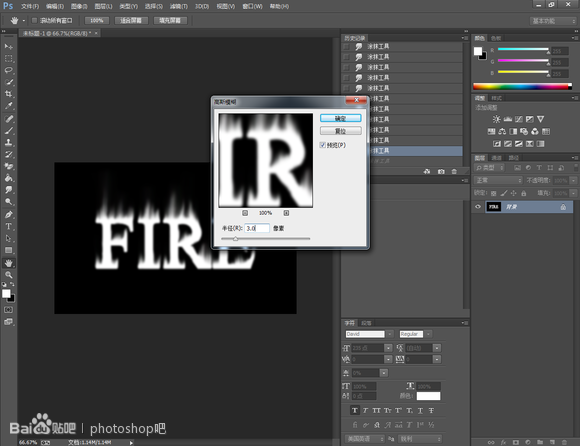
9、点击上方的图像 - 调整 - 色彩平衡 绿色_85 洋红不调 黄色_-28


10、点击确定然后点击横排文字工具(这次不是横排蒙版)
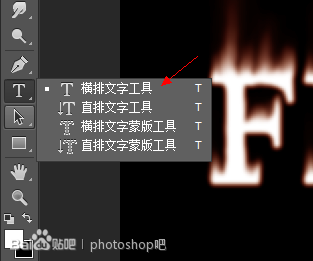
再次输入FIRE

11、然后移动,移动到刚开始写的那个FIRE上

12、点击移动工具,再点击右方图层
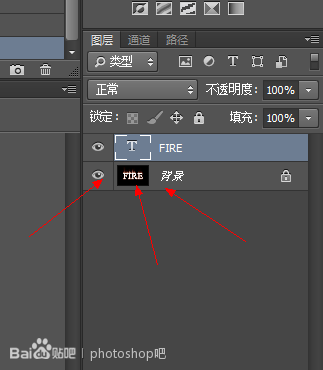
然后点击上方图像 - 调整 - 色彩平衡 绿色_90 洋红_+22 黄色_-60 点击确定
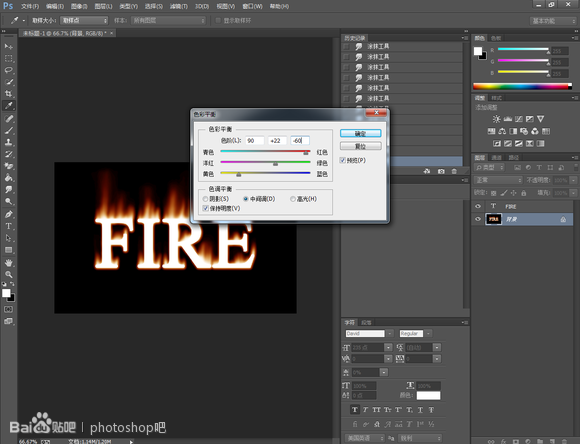
然后点击
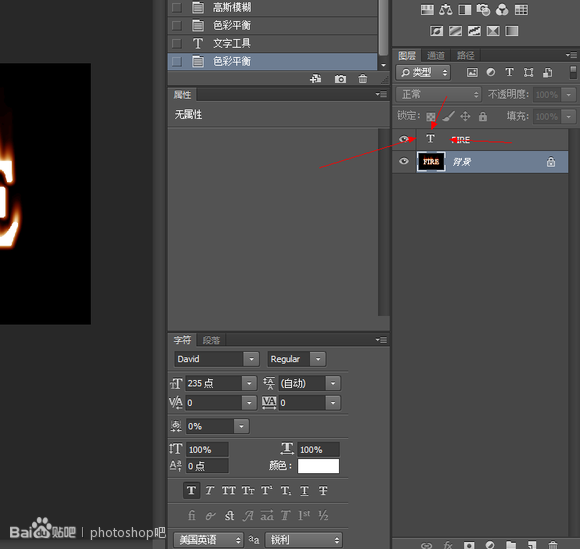
13、点击图层下面的不透明度:改成65%
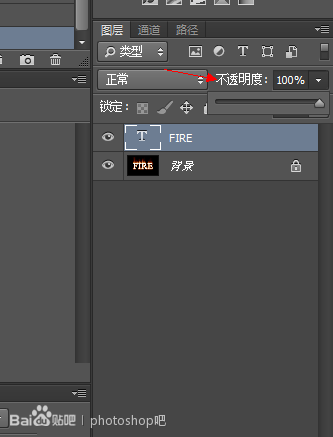
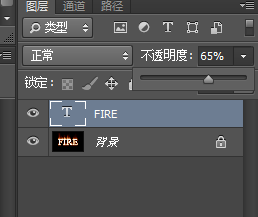
大功告成
