win10系统自带空间音效功能,开启之后可以为用户带去立体环绕效果,让你获得沉浸式听觉体验。但是部分win10用户反映无法使用空间音效,怎么办呢?打开控制面板,进入声音选项,接着打开扬声器的属性窗口,切换到空间音效选项卡,将空间音效格式设置成“用于耳机的Windows Sonic”,最后勾选“打开7.1虚拟环绕声”即可。
win10无法使用空间音效怎么办
大地系统win10专业版下载地址:点击立即下载
1、首先,在Windows10桌面依次点击“开始——Windows系统——控制面板”菜单项即可。
2、然后,这时就会打开Windows10的控制面板窗口,注意的是点击窗口中的“声音”图标。

3、接着,注意这时会打开Windows10的声音窗口,然后点击窗口的扬声器图标,这时候注意点击右下角的“属性”按钮。

4、然后,在打开的声音属性窗口中,点击上面的“空间音效”选项卡。

5、接着,在打开的空间音效窗口中,注意这时候点击选择要应用的空间音效方式下拉菜单,然后在弹出菜单中选择“用于耳机的Windows Sonic菜单项即可。

6、最后,就是这时同时会选中下面的“打开7.1虚拟环绕声”一项,然后再点击确定按钮就可以了。

以上就是win10无法使用空间音效怎么办 win10无法使用空间音效怎么解决的内容了。

大小:23.0M

大小:2.56M

大小:28.8M

大小:
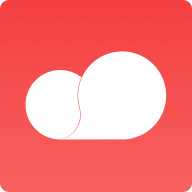
大小: