windows7画图工具在哪里C盘哪些文件可以删除?Windows 7系统C盘瘦身三大方法介绍
发布时间:2018-10-29 18:14:53 文章来源:windows7下载 作者: 那索夫
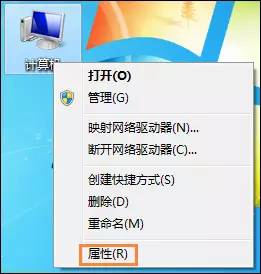
右键点击计算机属性—高级系统设置—高级(选项卡)—性能设置—去掉勾选“自动管理所有驱动器的分页文件大小”,点击C盘,windows7光盘安装,设置成“无分页文件”然后认定。如果想转移到D盘,windows7密钥怎么查看,点击D盘,设置D盘虚拟空间大小即可。
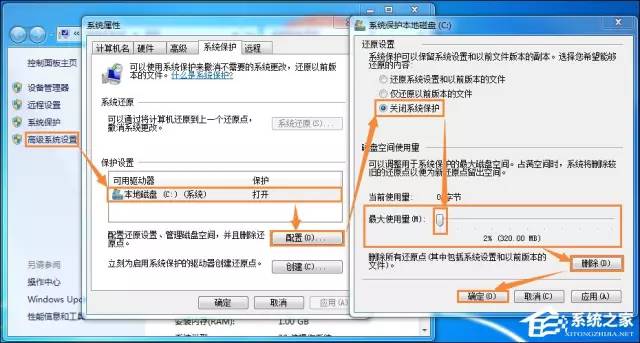
1、打开开始菜单—附件—在命令提示符上右键,选择以管理员身份运行:
注:恢复休眠功能则输入:powercfg -h on,就可以恢复休眠功能。
C盘哪些文件可以删除?实际上如果只是单纯的清理垃圾并不能整理出多少空间,而通过Win7系统C盘瘦身三大方法操作之后,磁盘空间起码可以空出10G的空间,具体操作过程请看下文。
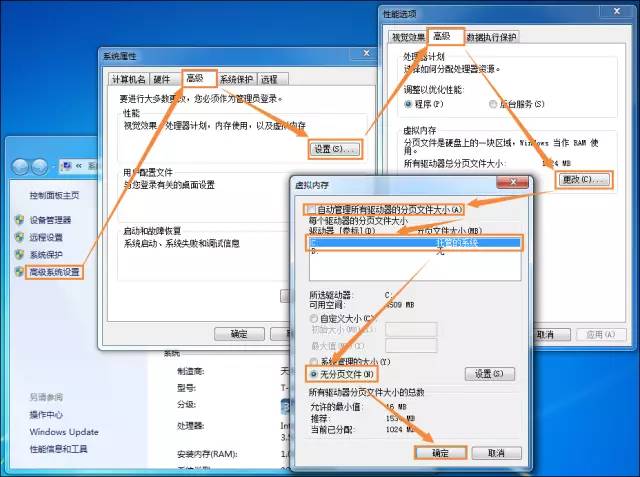
一、删除HIBERFIL.SYS休眠文件:
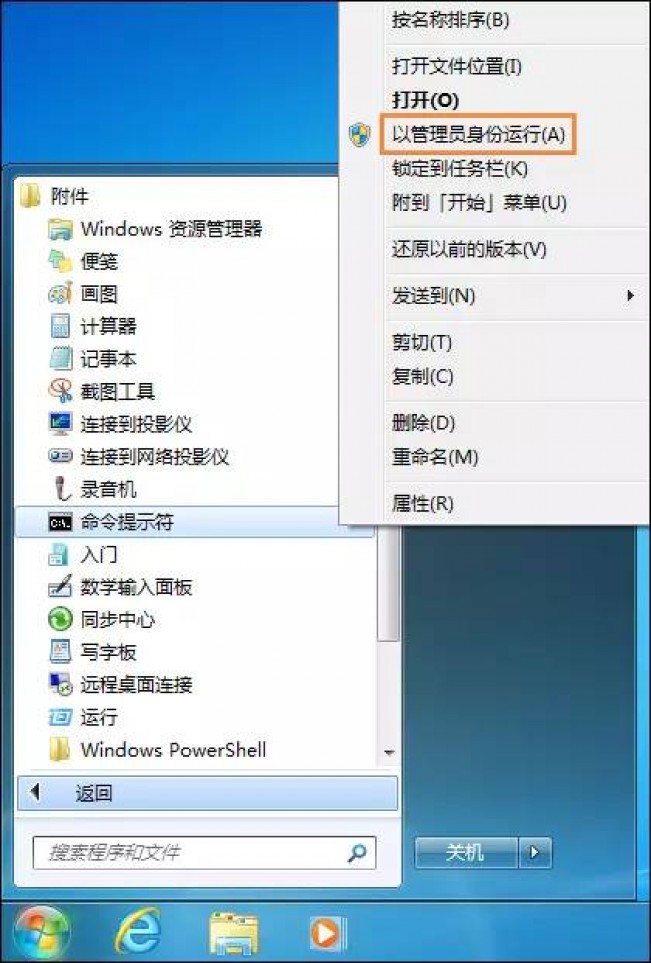
2、在打开的窗口中输入:powercfg -h off,关闭了休眠功能,HIBERFIL.SYS文件也被自动删除了。
以上方法便是Win7系统C盘瘦身最快的方法,如果用户曾经尝试过其中一个或全部方法,则释放的空间可以能没有那么大。
三、关闭Win7系统还原

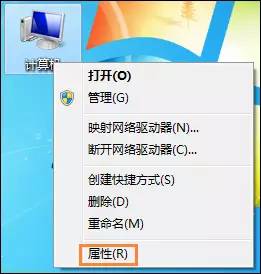
右键点击计算机属性—高级系统设置—系统保护(选项卡),选择本地磁盘(C:)(系统),点击“配置”,在打开的窗口中勾选“关闭系统保护”,将“最大使用量调整为最小”,之后点击删除—确定—确定。
二、关闭或转移虚拟内存
综上所述,这就是windows7下载的本文作者:那索夫给你们提供的windows7画图工具在哪里C盘哪些文件可以删除?Windows 7系统C盘瘦身三大方法介绍了,所写的原创文章仅此参考,觉得这篇文章不错就可以分享给身边的朋友,欢迎点评,版权声明:如若转载,请注明:windows7下载,谢谢!
相关文章
Windows7系统教程栏目
本类教程排行
系统安装教程
本热门系统总排行
