路由器如何当交换机用 windows7系统修复命令路由器替换交换机方案【详解】【图】
发布时间:2018-06-15 03:23:32 文章来源:https://www.windows7zj.com 作者: 小红
随着网络的普及,使用电脑的使用越来越多。电脑如果联网的话会更好玩,在家庭中一般都是一个电脑连接一条网线而不用使用转化器,windows7旗舰版怎么升级win10吗,但是在学生宿舍、办公室等公共地方,却需要用到转化机来把网路分流。以便大家一起使用。那么当我们只有路由器而没有转换机的时候怎么办呢?不要着急,接下来我来给大家介绍几种把路由器当交换机使用的方法。
方法一:把路由器还是当路由器用,实现把路由器当交换机使用
假设路由器a为主路由器,路由器b为从路由器,并且两个路由器都是使用ADSL拨号使用的。
设置步骤:
第一步:把路由器a的WAN接口状态设置为PPPOE拨号状态,随后填入ADSL拨号的账号和密码
第二步:设置路由a的LAN口IP为192.168.0.1的LAN口的IP段192.168.0.x网段的掩码设置为255.255.255.0.
第三步:把路由b的WAN口状态设置为静态IP,IP的网址设置成192.168.0.2,掩码设置成255.255.255.0.,网关设置成192.168.0.1。
第四步:把路由b的LAN口的IP为192.168.1.1的LAN口的IP段为192.168.1.x的网段的掩码设置为255.255.255.0。
第五步:把路由b的LAN口和路由a的任意一个LAN口用网线连接起来。就可以用了。
注明:这样的方法可以7台电脑连接使用。

方法二:把路由器当交换机使用,实现把路由器当交换机使用
假设电脑直接连接的路由器为a ,与路由器a相连的为路由器b。
第一步:设置电脑的IP和DNS服务器网址为自动获取。
第二步:把电脑的网络断开,把路由器b的LAN口和电脑上的网卡相连接,然后进入路由器设置的界面,点击LAN设置,windows7 64位旗舰 ghost 纯净版,然后选择动态的IP用户。
第三步:在LAN设置选项中进行配置,把路由b的IP设置为跟路由器a同一段的不一样的IP,然后启动DHCP Server的复选框点击关闭。
第四步:在这个时候,本地连接是受限制的,这个时候将路由器a的LAN口跟路由器b的LAN口相连接,本地连接就恢复了。此时路由器当做交换机使用就设置成功了。
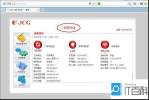
注明:1、一定要关闭DHCP服务
假设本地连接还是受限的话,就把本地连接回复或者禁用再用。
这种方法支持6台电脑同时连接。

以上就是把路由器当交换机使用的方法中使用最普遍,也是最简单的方法。但必须的情况就是要有两个路由器,然后一次连接。如果没有跟电脑连接的那个路由器要受支持DCHP功能的话,一定要关闭。同时要使用成功,要注意一点两个路由器的IP是同一个IP只是在不同的路段,要是IP不一样的话是连不上的。希望以上两种方法对有需要的电脑用户一些帮助。
综上所述,这就是https://www.windows7zj.com的本文作者:小红给你们提供的路由器如何当交换机用 windows7系统修复命令路由器替换交换机方案【详解】【图】了,所写的原创文章仅此参考,觉得这篇文章不错就可以分享给身边的朋友,欢迎点评,版权声明:如若转载,请注明:https://www.windows7zj.com,谢谢!
相关文章
本类教程排行
系统安装教程
本热门系统总排行
