windows7过期如何激活tp link无线路由器设置
发布时间:2018-11-17 11:33:14 文章来源:windows7中文版 作者: computer哥
拨号我们设置OK了,接下来需要简单的设置一下无线的功能,看到无线设置,基础设置下,这里可以更改SSID的名称,随意改吧,但必须是英文。
整体外观和其他TP-Link无线路由器相似,都乳白色的外壳,一前置面板上面包含若干指示灯,背后两根天线。
注意,在这里说明一下,无线路由器的默认开启状态下,是开启无线功能和DHCP功能的。如果是使用LAN网口进行路由器设置的,需要把电脑网卡设置IP地址段和路由器处于同段内才可正常访问路由器。
指示灯
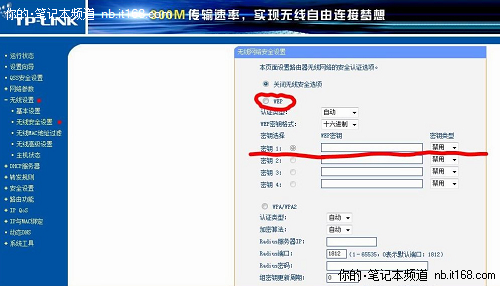
路由器的连接,windows7密钥查询,那就更简单了,以笔记本用户为例,首先将适配器插入电源,另一头插入路由器后部的电源口,它没有开关,通电就开始工作了。此时打开笔记本无线网卡开关,一会儿就可以在Windows的无线网络管理当中找到路由器发射出的无线信号了。ADSL MODEM输出的网线,插入到路由器的WAN口,就大功告成了!一切就那么简单!
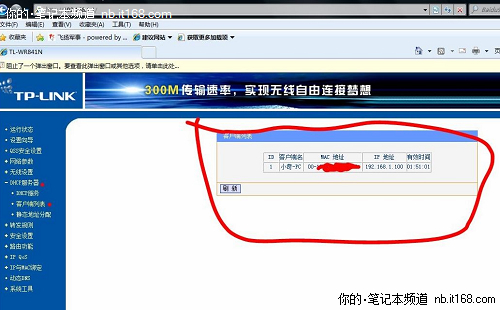
然后在网络状态这里,把链接模式改为“自动连接”就大功告成了,至此,就可以正确通过该路由器拨号上网罗!
设置家庭密码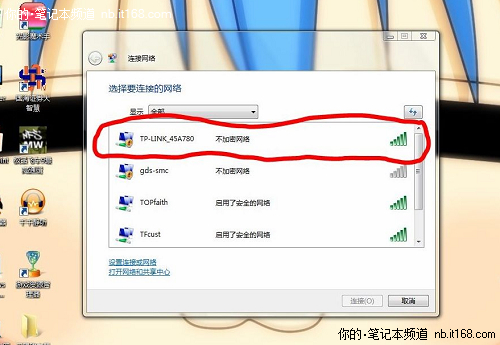
防火墙、地址过滤这些功能可参考说明书介绍进行相关设置,一般情况下可默认即可;域名过滤,由路由器这里固定屏蔽掉一些网站的访问,等等;
但是对于无线路由器而已,仅仅到此是不安全的,现在好多人都蹭网,所以我们要避免这类不劳而获的人,加密码吧,接下来往下看!
自动找寻路由器SSID名称指示灯和背部接口说明请参见说明书。
DHCP服务端列表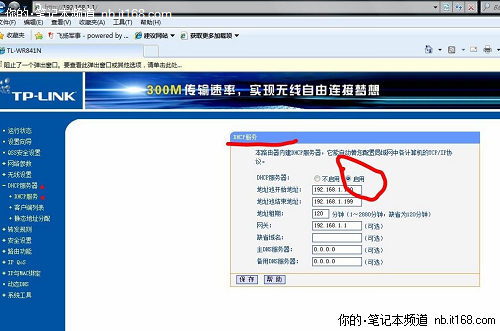
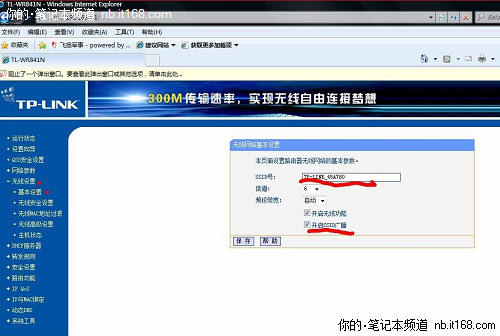
系统工具里边也就是一些路由器的基本功能的调校,记住在设置完路由器的功能(开启/关闭)之后,一定要对路由器本身进行重新启动,这样设置的功能才能生效
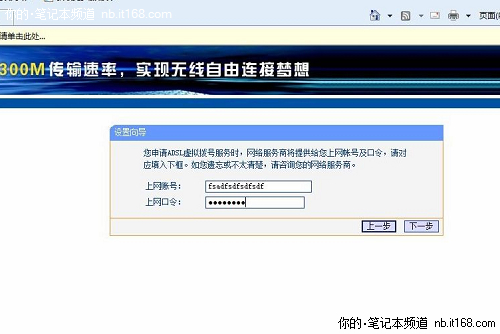
无线设置,无线MAC地址过滤功能,通过mac 地址允许或拒绝无线网络中的计算机访问广域网,有效控制无线网络内用户的上网权限,一般家庭使用这个用处也不大;
DHCP服务器,DHCP服务页面下,这个功能默认是开启的,也建议一直开启它,使用者就比较方便,一旦正确连接到路由器之后,就可以自动分配到IP地址,省去手工输入IP地址的麻烦,在这个页面下,开启后可默认,也可以指定自动分配IP的段。
简单无线设置更改SSID名称设置自动连接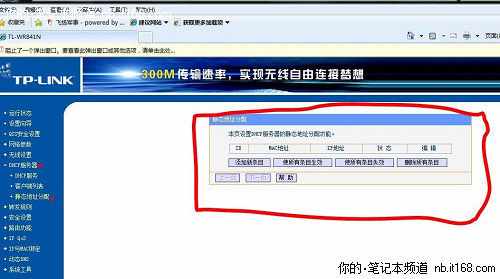
主机状态整体外观
在无线设置,无线安全设置下面,我们可以就可以设置该 SSID的连接安全密码了,一般家庭使用,设置那个都可以,但是注意一下,11n模式下不支持WEP加密方式,如果选择了这个加密方式,路由器会自动跳转到11g的工作模式下。每种加密的不同,windows7安装光盘价格,有兴趣可以百度搜索了解,一般家用,您设置个密码,不让别人随意连接进来就可以了;

正确连接到路由之后,我们只需要点击IE浏览器,在地址栏输入:192.168.1.1,用户名:admin;密码:admin。即可进入TP Link路由器内部的设置页面了。用户名密码标贴就帖在路由器的底部,大家注意看一下,实际上所有品牌的路由器都是这样设计的,但是初始IP地址和用户名可能不同而已。
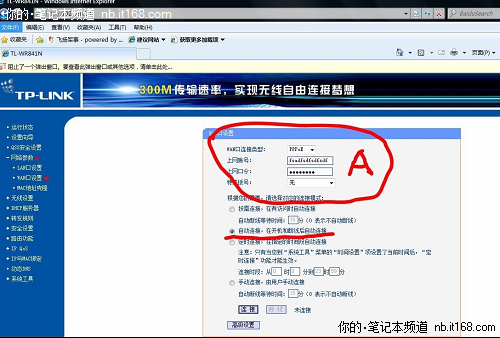
双击该SSID名称,等待片刻,无线网卡就和路由器连接上了。
当接通无线路由器的电源之后,其就处于工作状态了,打开笔记本电脑的无线开关,让无线网卡处于正常工作状态,看到Windows控制面板——网络和共享中心——连接到网络 窗口下面,就可以自动找到该路由器的SSID名称了(上图红框框处)。
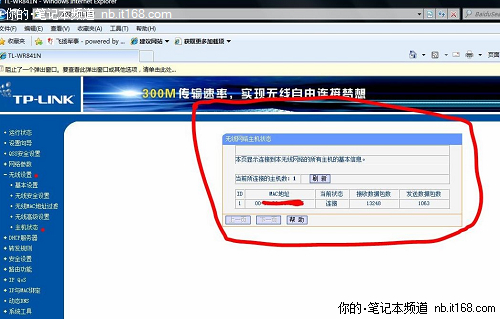
路由器安装完毕了,那么我们怎么设置好它才使得我们能通过路由器正常访问互联网呢?接下来慢慢看我的图解说明!(本文以Windows Vista系统为例子,XP系统设置类似)
一般家庭宽带网连接,绝大部分都是以ADSL拨号方式为主,从这里开始将以ADSL方式做例子介绍设置方式,我们进入到这个路由器设置画面之后,点击左边的“设置向导”,按照提示单击“下一步”,设置连接方式,ADSL为PPPOE的方式进行,选择它,下一步 ,输入您的ADSL账号名和密码(注意区分大写),OK之后,下一步,进入简单无线设置,无线“开启”、SSID名称(这名称就是您搜索到该路由的无线信号的名称),其余默认,下一步,OK! 完成!如果您不需要设置其他相关功能,此时看到无线路由器的“系统工具”点击“重启路由器”,稍等路由器重启完毕之后,设置正确的话,就可以正常拨号上网了。
这里是DHCP的服务端列表,也就是你的局域网里面的电脑分配到的IP地址具体信息可以从这里查询到;
DHCP服务主机状态,参看此功能下,可看到连接到该路由器的主机(MAC地址);
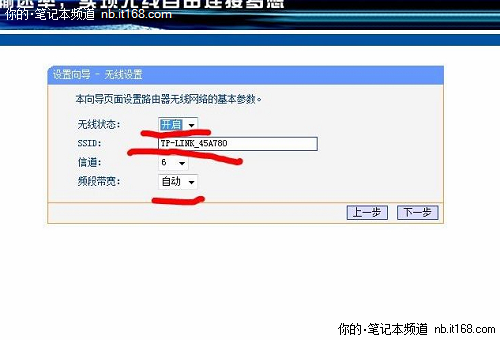

【IT168 应用】不多说,想必很多人会使用到TP-Link的路由器产品,下面先介绍下该路由器:便宜的价格,包装也很普通,没有华丽的外表。包装盒里面包含TL-WR841N无线路由器一台、电源适配器一个、说明书一本以及它的保修卡,该路由本身保修12个月,电源适配器保修期为3个月。下面我们就介绍一下tp link无线路由器设置的详细过程。
综上所述,这就是windows7中文版的本文作者:computer哥给你们提供的windows7过期如何激活tp link无线路由器设置了,所写的原创文章仅此参考,觉得这篇文章不错就可以分享给身边的朋友,欢迎点评,版权声明:如若转载,请注明:windows7中文版,谢谢!
