cnwindows7安装教程路由器桥接怎么设置 其实很简单
发布时间:2018-12-10 16:18:50 文章来源:windows7旗舰版 作者: 电子学知识
接下来,我们首先需要对桥接路由B进行设置操作,这一操作也非常简单我们一步一步来,windows7安装盘,给大家展示出每一步的具体操作。第一步,我们需要进入桥接路由B的设置,将其IP地址修改为和主路由A同一网段但不重合的IP地址。如果IP地址重合,我们的无线桥接工作就会因为IP地址错误而失败。接下来,我们就可以进入WDS无线桥接的设置页面。
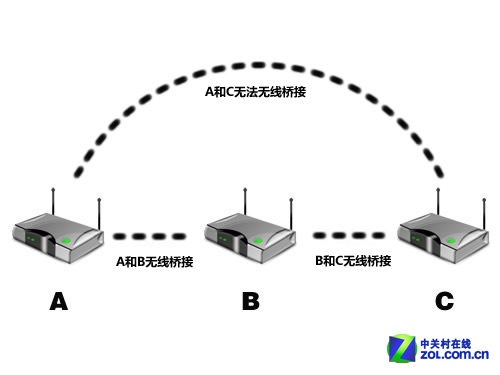
(原标题:路由器桥接怎么设置 其实很简单)
无线桥接示意图选择“无线中继”
需要注意的是,拓展后的无线网络在速率上会有一定的下降,但是并不影响正常的上网活动。能够正常的让原来无线网络无法覆盖到的地方完全覆盖需要付出一点代价。还有一点,当需要多台设备进行桥接时,无线路由器只能桥接上一台无线路由器,并不能够桥接主路由A,如图所示。看完了我们的操作,是不是觉得无线桥接功能很简单?
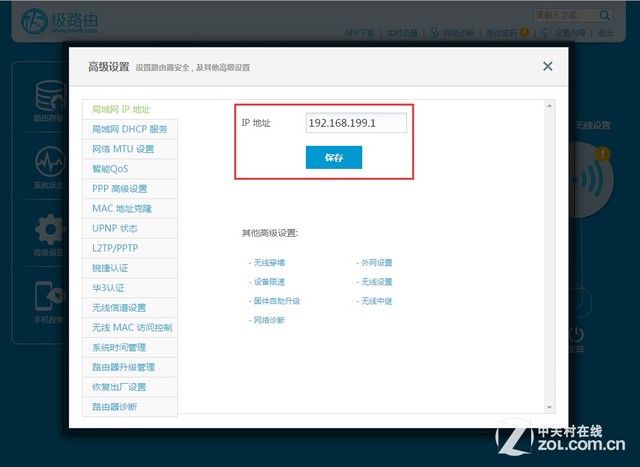
一台无线路由器不能完全覆盖居室,windows7光盘怎么重装系统,正好手边有闲置的路由器,这时就可以使用桥接功能扩展无线信号。要想满足无线路由器桥接的使用条件,首先我们手中的无线路由器都需要拥有“WDS无线桥接”功能。然后,确定自己的主无线路由器A已经接通电源,并能够正常访问互联网。并且,我们还需要确定桥接路由器B设置在主路由A的无线信号覆盖范围内,再将其接通电源。
现在的无线路由器WDS无线桥接功能都已经非常完善,操作步骤也很简单,我们只需要在网络设置中,点击“无线中继”即可进入菜单中。无线中继的操作和我们使用电脑、手机、平板电脑等设备连接WiFi一样方便。只需在桥接路由B扫描出主路由A的网络名称(SSID),然后选择主路由A的网络名称,并输入正确的密码,点击连接即可完成桥接工作。
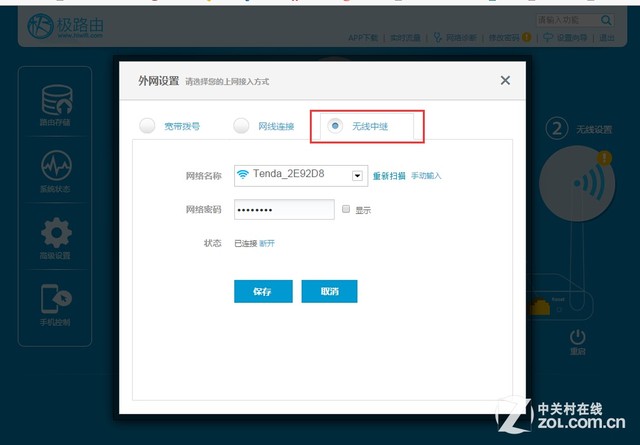
综上所述,这就是windows7旗舰版的本文作者:电子学知识给你们提供的cnwindows7安装教程路由器桥接怎么设置 其实很简单了,所写的原创文章仅此参考,觉得这篇文章不错就可以分享给身边的朋友,欢迎点评,版权声明:如若转载,请注明:windows7旗舰版,谢谢!
