windows7激活密钥工具小马,4G转WiFi插卡就上网 华为4G路由 2评测
发布时间:2019-05-25 10:15:14 文章来源:windows7系统下载 作者: 杨晶晶
有线网络的设置跟所有的路由器都是一样,所以相对简单。但是针对4G卡,以及绑定设备的步骤比较复杂,比如需要实名认证流量卡并绑定账号,然后还要下载一个APP,再注册华为账号、绑定设备等,需要一些耐心。但好在设置完成之后,windows7 iso验证码,也就简单了,无论在哪里,只要连接上电源就能立刻获得WiFi了。
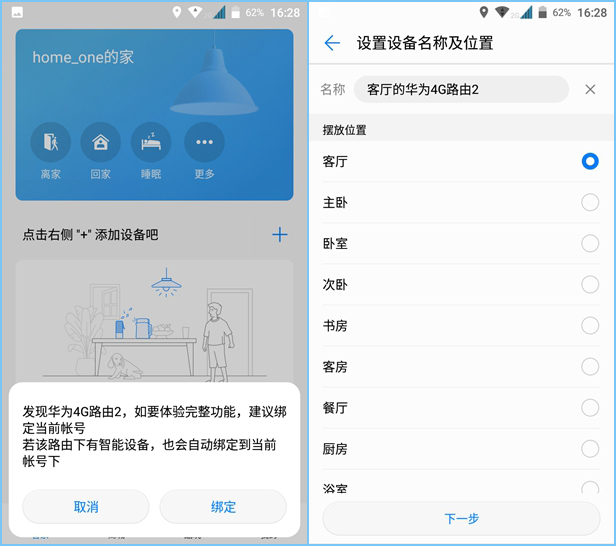
▲华为4G路由 2使用4G转WiFi时的状态▲登录4G路由 2

我们测试的4G 流量卡是阿里定制联通卡,在正常使用之前,需要对该卡进行激活并实名认证,以及与你的淘宝账号进行捆绑的设置。根据包装里的说明书,首先需要关注“物联网中心”这个公众号,然后在公众号里进行捆绑激活的设置,这里还会用到设备的ID号,实名注册等信息,只要根据提示一步步进行,无非是用些时间。
这样完成之后,我们以后也能通过“物联网中心”公众号进行查询当前卡的费用和使用情况,以及卡的续费等操作,所以这一步也是不可缺少的。具体的操作我们也不一一展示了,但需要提示的是要细心、有耐心。


然后我们再对路由器进行网络设置,这里我们使用有线连接路由器和PC,并打开浏览器输入该路由器地址192.168.8.1,输入默认密码admin就进入设置了,中文的界面很好理解,包括对路由器进行密码重置等,我们这里不做更多的解释了。
▲安装华为智能家居APP并绑定华为4G路由 2▲华为4G路由 2设置界面
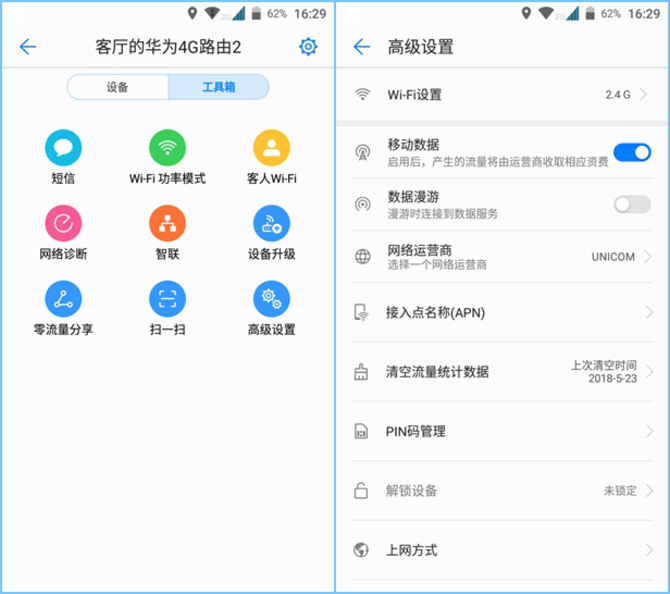
绑定华为4G路由 2之后,我们可以设置一个场景,也就是你把这个路由器放在客厅还是卧室、书房等,随便选择即可。实际上这个APP是用来添加更多智能家居产品用以实现控制的。
▲成功添加华为4G路由 2,并且已经连接设备设置完成后可能需要重启华为4G路由 2,之后SIM卡应该已经可以连接了,windows732位旗舰版激活密钥,但这只是在PC上的控制,想要在手机上实现对路由器的控制,我们还需要下载一个华为智能家居的APP以及注册华为服务,根据APP提示完成注册即可。然后我们就能在智能家居里绑定这个华为4G路由 2并实现手机的管理和控制。

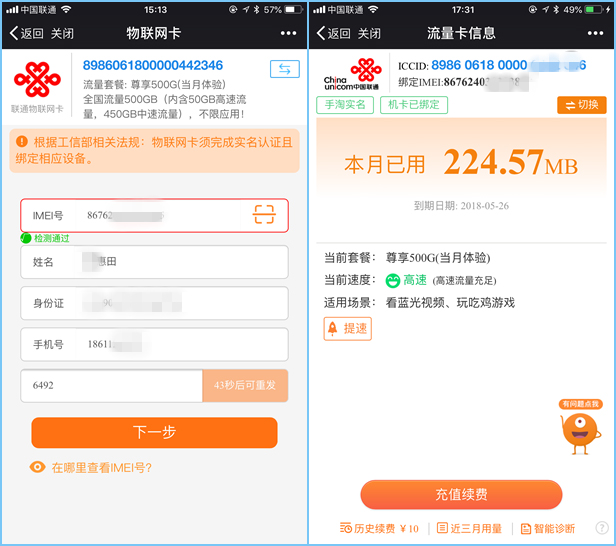
之后还可以对你的华为4G路由 2进行更多的设置和管理,比如控制加入无线的用户,查看流量情况等,当然你也可以远程控制,是不是感觉十分方便了?
▲在公众号里实名注册并激活SIM卡
因为华为4G路由 2支持千兆自适应网口的连接,所以如果只是连接有线网络到WiFi的转换,路由的设置与常用路由器的设置基本类似。但是华为4G路由 2还支持4G 转WiFi的功能,所以还需要对这张上网卡进行简单的设置。
▲华为4G路由 2有线转WiFi时的状态
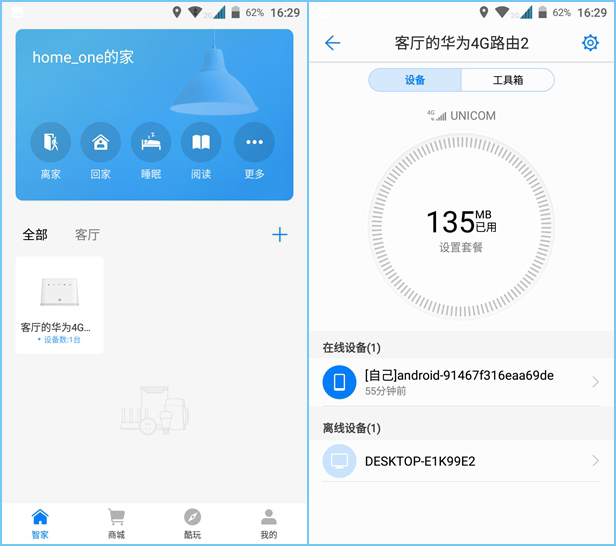
综上所述,这就是windows7系统下载的本文作者:杨晶晶给你们提供的windows7激活密钥工具小马,4G转WiFi插卡就上网 华为4G路由 2评测了,所写的原创文章仅此参考,觉得这篇文章不错就可以分享给身边的朋友,欢迎点评,版权声明:如若转载,请注明:windows7系统下载,谢谢!
