u盘装机大师windows7安装版64位帮你轻松重装win7系统
发布时间:2018-05-21 16:24:09 文章来源:https://www.windows7zj.com 作者: 小陈
在没有光驱或者缺少光盘的情况下,大家可以通过U盘装机大师制作U盘启动盘,方便快速的安装Windows 7操作系统。下面我们就一起来学习用U盘安装Win7系统的操作步骤吧。
用U盘装机大师安装GHOST WIN7系统前准备
1、首先准备一个U盘,容量最好大于4G,然后下载U盘装机大师U盘启动盘制作工具,提示windows7副本不是怎么办,制作成U盘启动盘。
2、到网上下载GHOST WIN7系统,windows7旗舰版系统,可到百度自行搜索,下载来的格式一般是ISO或GHO,然后把他放到U盘里的GHO文件夹。(前提是已经制作好U盘启动盘)
第一步:将GHOST WIN7系统(ISO或GHO)镜像复制到U盘
1、打开U盘,进入“GHO”文件夹。将下载好的GHOST WIN7 ISO/GHO镜像拷贝到此目录。由于ISO/GHO文件通常都比较大,可能需要等待1~10分钟。
第二步:重启电脑,通过快捷键启动U盘装机大师进入BIOS设置页面
当电脑启动以后反复的按快捷键一般是F12,机型不一样快捷键有可能不一样,u盘装机大师官网整理了各种品牌主板一键进入U盘装机大师的快捷键,我们可以查找自己相应的主板品牌,然后就可以看到该主板的一键启动u盘装机大师的热键了。(BIOS设置教程:)
第三步:进入PE系统执行“PE一键装机”安装WIN7
1、进入U盘装机大师启动菜单后,通过上下键选择“02.启动Windows_2003PE(老机器)”或者“03.启动Windows_8_x64PE(新机器)”选项,具体可根据自己的机器实际情况选择。这里因为我们实验的机器较老,所以选择“02.启动Windows_2003PE(老机器)”。选中后,按“回车键”进入PE系统。
2、一键恢复系统
进入PE桌面后,用鼠标双击“PE一键装系统”图标,就可以打开“映象大师”软件。
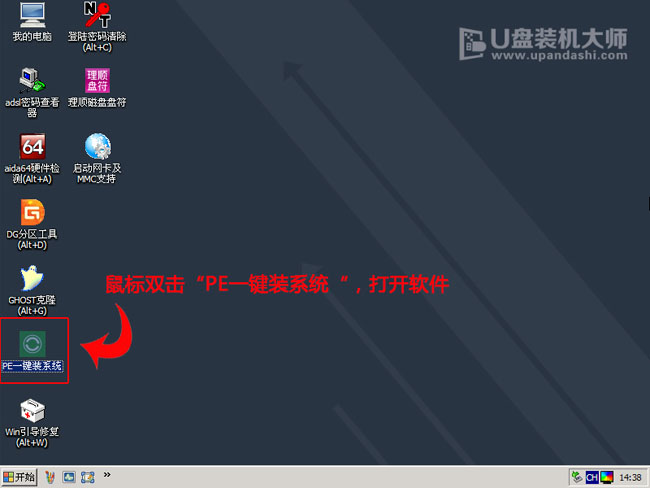
3、进入“映象大师”后,通过“打开”按钮选择我们拷贝进U盘启动盘的ISO文件。
4、在弹出窗口中,首先通过下拉列表选择U盘启动盘的GHO目录;然后选择刚才拷贝进去的WIN7系统镜像;确认文件名无误后,点击“打开”按钮。在弹出的窗口界面中,鼠标单击选中WIN7.GHO文件。选中后,点击“确定”按钮。
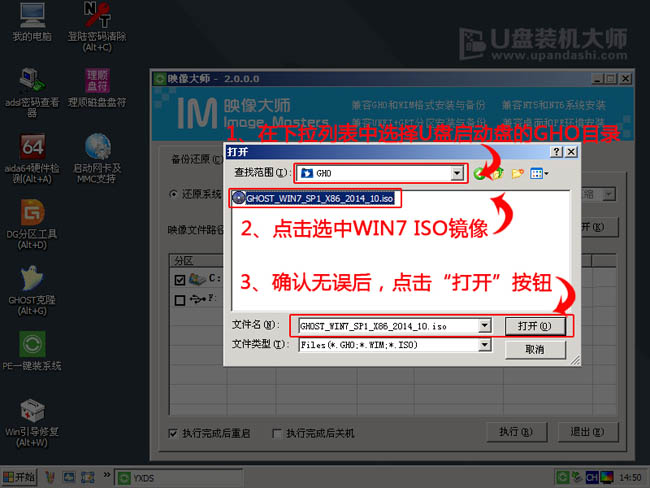
5、选择要恢复的分区,一般默认是C:盘。开始恢复系统之前,软件会再次弹窗确认是否要继续操作,在确认无误后,点击“确定”按钮。
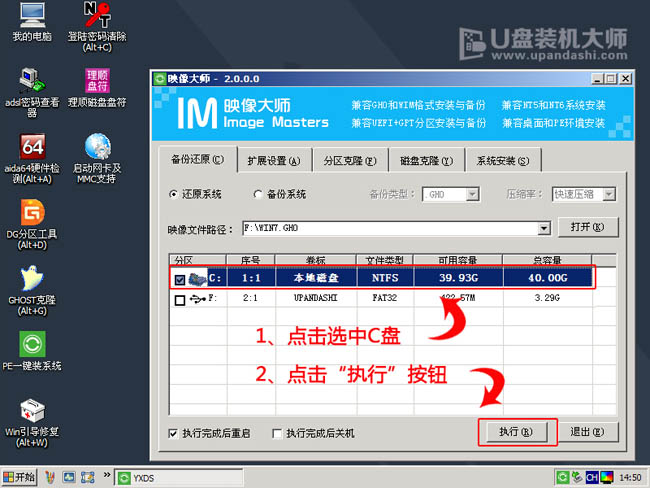
最后,会自动弹出Ghost系统还原界面。我们耐心等待Ghost还原自动安装WIN7系统。
看完整个教程,是不是觉得用u盘装机大师重装win7系统很简单呢?心动不如行动,自己也试试吧!
综上所述,这就是https://www.windows7zj.com的本文作者:小陈给你们提供的u盘装机大师windows7安装版64位帮你轻松重装win7系统了,所写的原创文章仅此参考,觉得这篇文章不错就可以分享给身边的朋友,欢迎点评,版权声明:如若转载,请注明:https://www.windows7zj.com,谢谢!
