新硬盘不用愁激活windows7专业版 教你用U盘轻松装Win7
发布时间:2018-06-08 02:24:37 文章来源:https://www.windows7zj.com 作者: 小刘
第1页:新硬盘装机实战 安装分区全面解答
新硬盘装机是很多DIY入门选手的一个疑问,考虑到硬盘4K扇区对齐的问题,究竟如何分区才是最合理的呢?笔者今天也拿到了全新的Z77平台和一块未开包硬盘来做一次实战演戏。
系统安装基本已经脱离的CD-ROM安装的方式,USB启动被越来越多的人所掌握熟知,优盘安装系统快捷的同时,也能够更方便的保存与携带,仅需要不到4GB的容量占用变可以随时随地安装系统,所以我们今天在选用的系统搭建方式也采用优盘安装的方法。

新硬盘装机实战 下载安装激活三部曲
我们选取新的新主板与新硬盘希望能够从主板设定到硬盘分区将其,将新硬盘的系统应用诠释清楚,毕竟目前的系统教程主要还是以如何安装做说明,而针对新硬盘的分区等问题照顾不周全,如果你也有相关的问题,可以在本篇文章中寻找答案。

准备好的两款新硬盘 HDD与SSD
正式的开工前,我们需要明确几点问题:
1.新硬盘你会选择什么样的方式分区:从盘分区;软件分区;系统盘分区。
2.是否考虑老硬盘做从盘:SATA接口顺序的选择。
3.你会选择IDE的模式还是AHCI模式接口启动硬盘?
这些问题我们会在文章中依次解答,所以你先准备好自己的优盘(大于4GB)和新硬盘,让我们进行第一步操作。
第2页:Win7系统镜像写入启动盘详解
我们从系统优盘制作是说起,我们只要找到一款4GB容量以上的闲置优盘就可以将其变成一个代替光盘的系统安装方式。
网上相关Win7 32位/64位的官方正式镜像下载很多,读者朋友可以下载后跟随文章一起将镜像文件写入有盘中,笔者也将介绍一款优盘启动制作软件,与其他写入程序相比更为快捷安全。
Windows 7 USB/DVD Download Tool
此款软件是由微软发布的专门针对通过USB接口或DVD启动光盘来安装系统的文件压缩写入工具,用户可以通过写入光盘或写入DVD的方式来完成系统安装盘的制作。
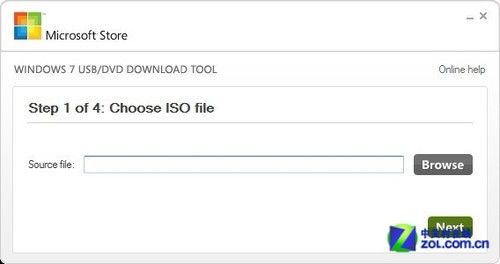
Windows 7 USB/DVD Download Tool
选择你所需要添加的景象文件地址。
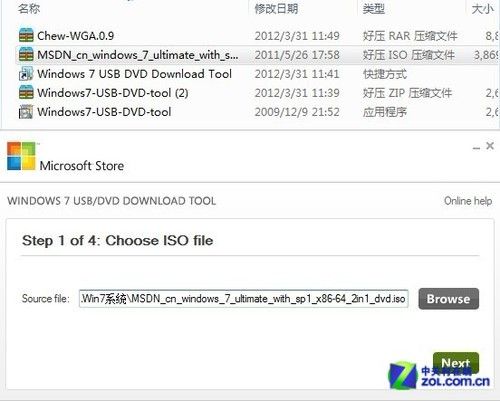
将下载好的Win7镜像文件添加到程序中
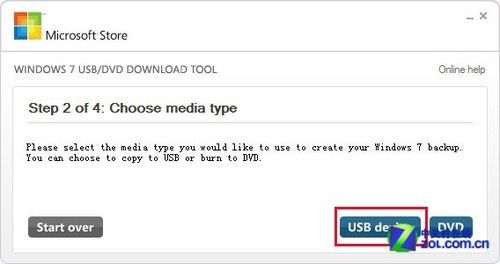
选择USB device启动镜像写入
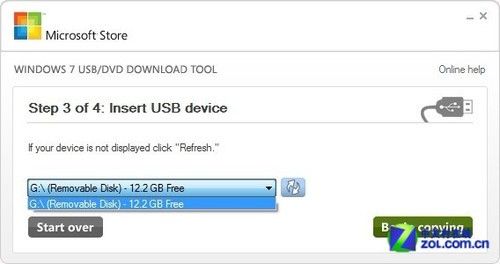
选择你所要安装的盘符后点击右下角的“Begin”
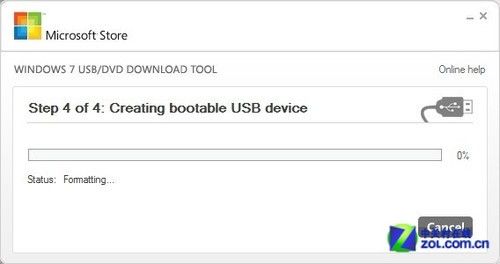
文件开始导入
文件导入完毕后,你的Win7系统安装盘就算是做完了,此软件操作非常简单,且写入速度较快,建议没有相关知识的朋友可以从互联网上搜索相关软件进行下载使用。下面的文章中,我们将对新硬盘上机接口的选择排序做解答。
第3页:新硬盘上机:主从盘SATA接口问题
下面我们将新的硬盘连接到电脑上,我们再次先对第二个问题做一些解答,如果你考虑要继续使用老硬盘来做从盘,那么对于接口的排序一定要看清楚。
曾经有网友朋友表示,如果自己的两块硬盘内都有系统,那么两块硬盘上机后,究竟是如何识别先后的。这个问题其实很简单,排名有先后,接口的分布也是一样的。

链接硬盘数据线
从下图中我们可以看到,在SATA接口的下方,我们可以清晰的看到主板上有0/1/2/3/4/5的标识,因主板的不同数据的位置也不同,我们以此为借鉴。如果你希望使用硬盘A中的系统,那么将硬盘A的数据线连接到第一个SATA插口内,也就是SATA0,从盘放到SATA2-5中即可,多硬盘链接也是按照此方式依此类推。

SATA0/1/2/3/4/5依次顺序
向下图中,将两条数据线全部插入到SATA3.0接口内,主次的关系也是和前面的方法相同的。关于SATA2.0与3.0间的区别和定义,我们曾在《谁偷了你的性能?剖析硬盘掉速缘由》一文中做过详细说明,有相关问题的朋友可以借鉴参考。

如果全部选用SATA3.0接口仍要注意排序
接口安置好后,我们进行下一步环节,在后面的内容中我们将针对AHCI/IDE接口如何选择以及新硬盘的合理分区进行诠释。
第4页:BIOS界面设定:AHCI和IDE选谁?
硬盘安装完毕后我们点亮计算机,如果发现你的电脑并没有自动识别USB启动项或无法识别硬盘,那么我们需要在BIOS中更改相关的设置。

Z77启动主板信息画面
由于主板的BIOS设置画面不同,笔者选用最新的Z77主板为事例。图中可以看到在SATA Mode Selection一栏中默认的磁盘启动为“AHCI”模式,如果当你的新硬盘安装到计算机后无法识别时,我们可以更换为“IDE”模式来使得计算机从新识别硬盘端口。
有一类问题就是针对硬盘启动项究竟如何选择,AHCI与IDE间差别究竟在哪里?与后者IDE相比,AHCI是在Intel的引导下的新型接口标准,它的本质是一种PCI类的设备,它可以提高计算机硬盘的寻道与查询时间,让多任务下的磁盘能够高效的使用。如果磁盘内没有系统,可能会导致计算机无法识别硬盘接口,我们必须手动来更改BIOS设置让其重新回到IDE接口下。

BIOS界面
通过对IDE/AHCI接口的修改,硬盘可以再次被系统识别,如果你的计算机无法通过USB接口启动,你仍需要更改启动项,在BIOS中设置即可,也可通过主板的不同,在开机主板画面提示是按“F12”进入启动项修改画面。


开始进入Win7安装画面
上述操作全部完成以后,计算机会自动识别优盘内的系统安装镜像,进入Win7的安装画面。我们接下来会讲解关于新硬盘分区的问题,且会通过秒表来计算优盘装系统需要花费多长的时间。
第5页:系统安装过程:新硬盘分区介绍
笔者下载的安装镜像文件时Win7 32位/64位的合并版本,你选择你所需要的Win7系统类型,但就目前来讲,越来越多的64位系统被消费者所使用,大容量内存也能够在其中发挥优势。

Win7系统选择画面


硬盘分区界面(点击查看大图)
在这里有几点情况需要说明,这也是我们在第一中提到的你会使用哪种方法来为新硬盘做分区工作。
如果是使硬盘做为从盘在系统中做分区,那么你会发现图中系统保留的100MB空间是划分不出的。此类分区方式和用相关分区软件进行的第一次划分都是一样的,虽然系统保留的100M空间并没有太大的实际意义,但仍然为了安全起见,笔者建议使用安装系统提供的划分方法是最为稳妥的办法。
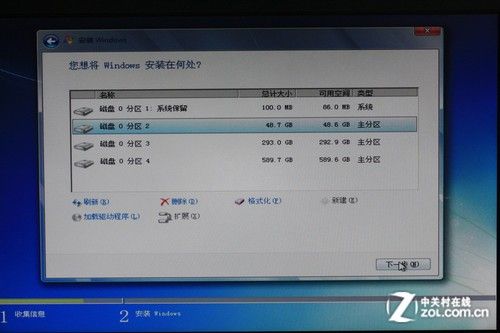
1TB硬盘的4分区模式
如果你硬盘本身已经拥有分区盘符,再次界面中你可以根据自己的意愿来选择重新分区、格式化或合并分区。并在此种分区方式,可以为硬盘直接进行4K扇区的对其工作,免去了用户对于分区对其的顾虑。


系统正式进入安装工作
分区工作也做好后,我们会正式进入到系统的安装界面。笔者也拿出秒表从“文件展开”开始做时间计算,看看当Win7启动画面生成时,我们使用的优盘安装系统方法会耗时多久。

第一次Win7启动画面
综上所述,这就是https://www.windows7zj.com的本文作者:小刘给你们提供的新硬盘不用愁激活windows7专业版 教你用U盘轻松装Win7了,所写的原创文章仅此参考,觉得这篇文章不错就可以分享给身边的朋友,欢迎点评,版权声明:如若转载,请注明:https://www.windows7zj.com,谢谢!
