新手必读 手把windows7旗舰版系统主题手教你如何给SSD装Win7
发布时间:2018-06-24 00:14:17 文章来源:https://www.windows7zj.com 作者: 小刘
产品:1地球已经无法阻止SSD的前进步伐
随着固态硬盘的问世,彻底改变了用户对磁盘性能过于低下的看法。回首这10年间的DIY发展,CPU、显卡、主板基本都是每隔6-12个月就会更新一次,尤其是CPU性能已经提升了175倍。反过来看硬盘的发展,从PATA到SATA3,其实机械硬盘的性能仅仅提升了不到2倍,显而易见机械硬盘成为PC系统里面最大的瓶颈。但我们在开始接触固态硬盘以后,发现WIN7下面的自测软件评分最低的那一项永远再没出现过磁盘性能那个选项里。
那么性能高是不是价格也会很贵呢?想必很多用户都会有这样的顾虑。其实固态硬盘也和机械硬盘一样,遵循着摩尔定律的发展,生产工艺越先进,单颗Flash的成本就越低,而现在一款金士顿60GB的主流SSD售价仅为400元左右;120GB容量的仅为600元左右,相比机械硬盘的性能而言,已经是非常超值了。

金士顿V+200 120GB固态硬盘
而从购买角度来看,大多数笔记本用户都会选择120GB容量(甚至更大)的SSD,因为笔记本仅有一个硬盘仓位,所以需要偏大容量的产品。对于传统DIY用户来说,购买60GB或者120GB产品即可,因为可以外接HDD当仓库盘,这样的组合也是目前最流行的。
作为一条比较新鲜的产品线,很多小白用户在购买以后对于安装系统恐怕还是有些迷茫,windows7系统中的窗口层叠设置,毕竟SSD和HDD有很大的区别。那么下面笔者详细给大家讲解一下安装固态硬盘的技巧和Win7的系统安装方法。
品牌:金士顿 固态硬盘2SSD安装Win7前必须注意的事项
虽然说SSD固态硬盘与机械硬盘有构架上的区别,但是两者的功能还是一样。而一些新手在刚刚购买到SSD硬盘后,千万不要急于安装使用,需要注意以下几点:
硬盘接口选择
在主板BIOS里面,有一项是选择SATA模式(如下图)。一般分为AHCI、IDE、RAID三种,比较老的版本会默认IDE模式,而最近上市的主板基本已经可以默认AHCI模式。那么AHCI与IDE间差别究竟在哪里?与后者IDE相比,AHCI是在Intel的引导下的新型接口标准,windows7 ghost镜像文件,它的本质是一种PCI类的设备,它可以提高计算机硬盘的寻道与查询时间,让多任务下的磁盘能够高效的使用。

Z77 BIOS内 硬盘模式的选择界面 包括IDE AHCI及Raid0
其实这一类问题很常见,AHCI和IDE的区别主要是硬盘接口模式的发展问题,消费者只要认清即可,如果不确定自己主板会默认哪项,最好提前到BIOS里面查看,将模式调整到AHCI,以便发挥SSD的最大性能优势。
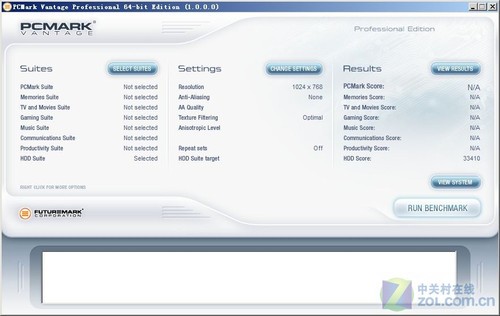
“H67芯片组+IDE模式”的PCMark Vantage测试,得分33410
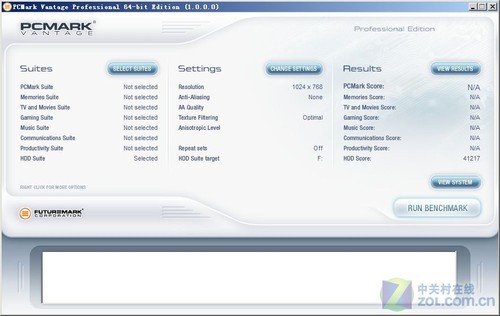
“H67芯片组+AHCI模式”的PCMark Vantage测试,得分41217
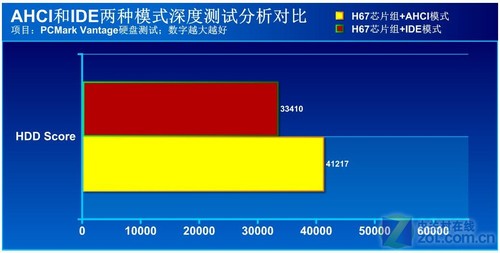
AHCI和IDE两种模式的PCMark Vantage测试分析对比
从上面对比,我们也能明显看出固态硬盘在AHCI与IDE两种模式下的性能差距,还是非常明显的。所以笔者在这里特别提醒用户,装SSD必须开启AHCI模式,否则就像是把V8发动机安装在QQ车上面一样。
品牌:金士顿 固态硬盘3详解U盘作为SSD安装Win7的方法
制作Windows7系统安装U盘教程:
制作闪存启动盘之前,先为大家介绍一款软件。UltraISO是一款功能强大而又方便实用的光盘映像文件制作/编辑/格式转换工具。它可以直接编辑光盘映像和从映像中直接提取文件,也可以从CD-ROM制作光盘映像或者将硬盘上的文件制作成ISO文件。同时,你也可以处理ISO文件的启动信息,从而制作可引导光盘。使用UltraISO,你可以随心所欲地制作/编辑光盘映像文件,配合光盘刻录软件烧录出自己所需要的光碟。
下面进入Windows7系统启动盘制作过程。首选需要找一个4GB以上的U盘,用来存放Win7的ISO镜像文件。然后按照下面的示意图进行操作即可。
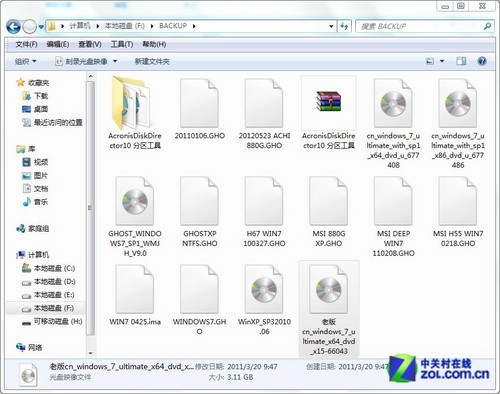
带有光盘标识的即为“光盘映像文件”
注:此方法实用于Win8,不拘泥于Win7操作系统。系统安装U盘的制作步骤一致,仅“光盘映像文件”有区别。
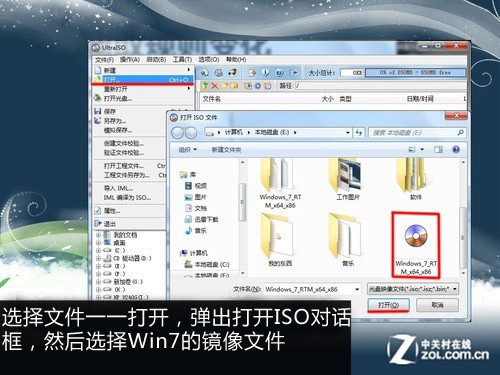
制作可以安装Win7系统U盘步骤一
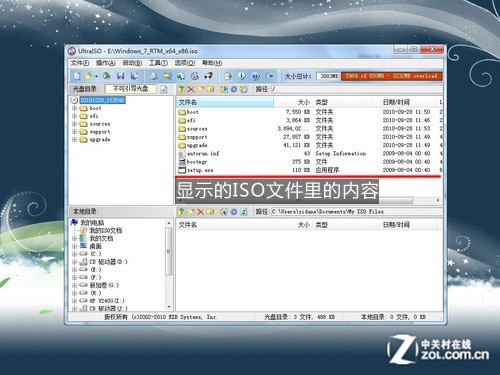
制作可以安装Win7系统U盘步骤二

制作可以安装Win7系统U盘步骤三
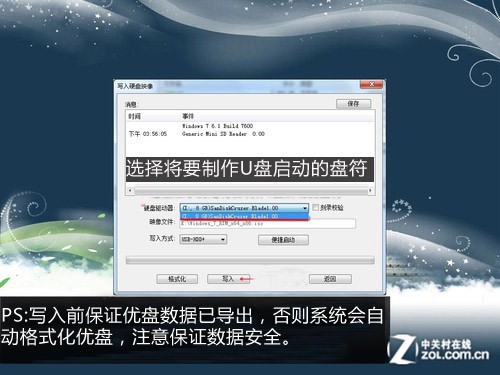
制作可以安装Win7系统U盘步骤四
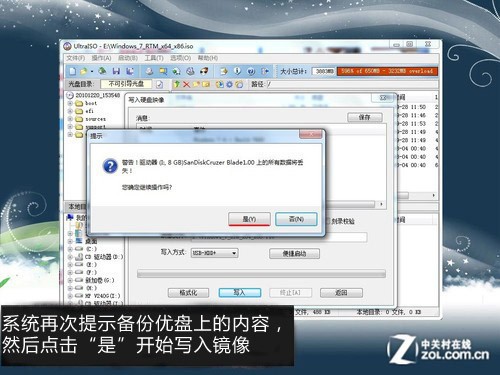
制作可以安装Win7系统U盘步骤五
在点击写入之前,一定要确保U盘里面没有任何数据,如果有数据应该及时备份,否则里面的数据将被删除。不过在做完启动盘后,仍然可以向里面存放数据,不影响任何使用。

制作可以安装Win7系统U盘步骤六
最后,我们需要把将电脑的启动项设置成U盘启动,如果你是新电脑没有系统,那么就可以不经过设置直接安装,非常方便。
综上所述,这就是https://www.windows7zj.com的本文作者:小刘给你们提供的新手必读 手把windows7旗舰版系统主题手教你如何给SSD装Win7了,所写的原创文章仅此参考,觉得这篇文章不错就可以分享给身边的朋友,欢迎点评,版权声明:如若转载,请注明:https://www.windows7zj.com,谢谢!
