windows7旗舰版iso镜像怎么用U盘安装win7系统|u盘重装ghost win7教程图解
发布时间:2018-08-25 16:09:30 文章来源:windows7之家 作者: 强子电报
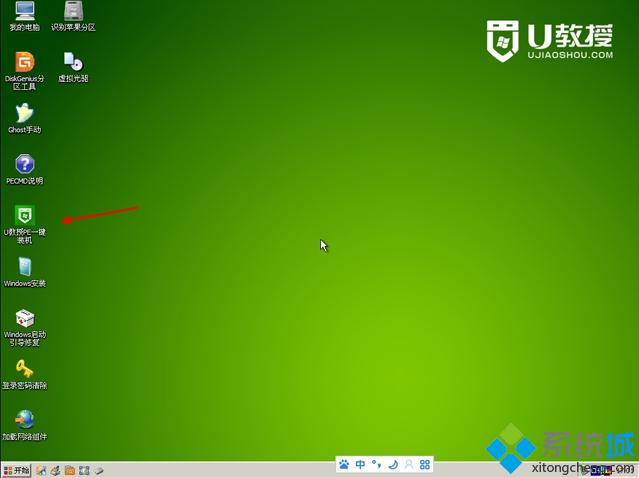
使用U盘安装win7系统的方法就分享到这边,windows7旗舰版32位可以支持多少内存,大家可以充分利用好手头上的U盘,制作U盘启动盘用于操作系统的安装,以后遇到系统问题就不用手忙脚乱了。
二、U盘安装ghost win7教程步骤:

10、上述操作执行结束后提示是否重启,点击“立即重启”;
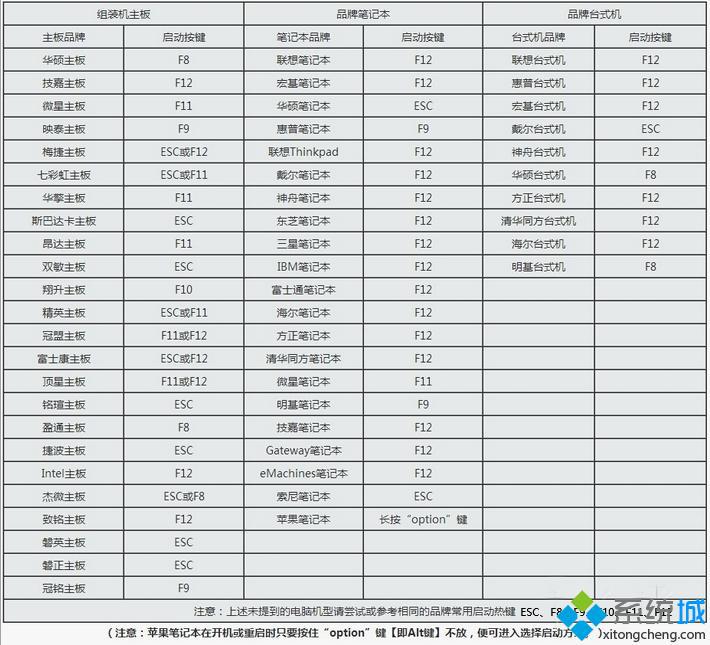
大白菜u盘安装原版win7系统教程
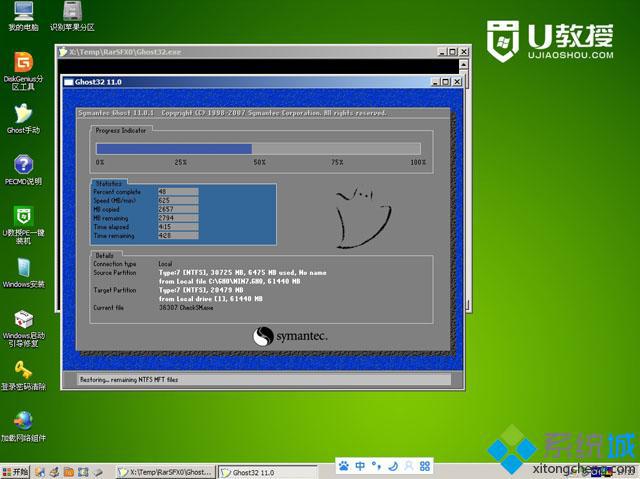
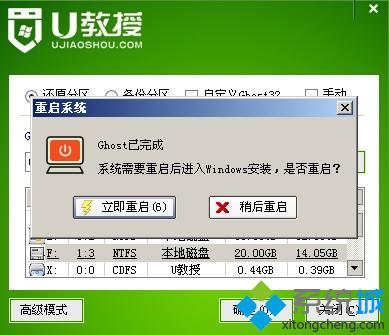

6、默认会自动启动装机工具,如果没有,则双击“U教授PE一键装机”;
12、进入之后执行驱动程序安装操作,直到进入到win7系统桌面,安装完成。

U盘不仅能够存储数据资料,还具备安装操作系统的功能,特别是在系统崩溃无法正常启动的情况下,可以通过U盘启动盘引导进入PE系统来进行重装,那么怎么用U盘安装win7系统呢?下面小编就教大家使用U教授安装盘重装ghost win7系统的方法。
3、win7系统镜像:win7旗舰版下载4、选择U盘启动项,按下回车键,详细步骤查看怎么设置开机从U盘启动;
怎么用u盘从win10装回win7
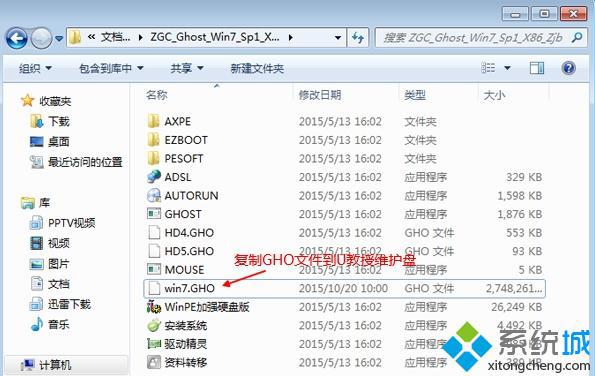
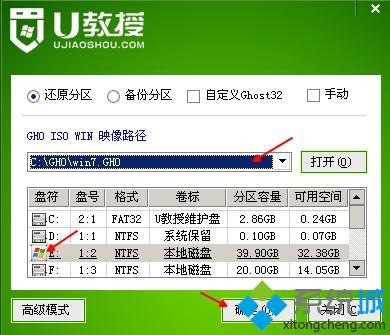
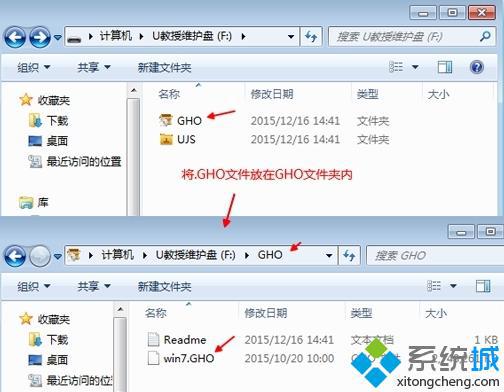
一、安装准备
11、重启时拔出U盘让系统自行安装,如果U盘没有拔出来则再次进入U教授界面,进入之后可不选择,会自动执行引导本地硬盘操作;
3、将启动U盘插入需要安装系统的电脑USB接口,开机时按下启动热键如F12,电脑启动热键一览表如下;


9、开始执行安装系统组件,windows7系统怎么设置休眠,根据进度条的百分比耐心等待完成;
相关教程:
2、U盘安装盘制作工具:U教授下载,查看U盘PE启动盘制作图文教程
2、将win7.GHO粘贴到U教授维护盘中的GHO目录;
综上所述,这就是windows7之家的本文作者:强子电报给你们提供的windows7旗舰版iso镜像怎么用U盘安装win7系统|u盘重装ghost win7教程图解了,所写的原创文章仅此参考,觉得这篇文章不错就可以分享给身边的朋友,欢迎点评,版权声明:如若转载,请注明:windows7之家,谢谢!
本文章关键词: Win7教程
相关文章
Windows7系统教程栏目
本类教程排行
系统安装教程
本热门系统总排行
