windows764位旗舰版系统Win7安装版u盘安装教程
发布时间:2019-03-29 18:42:12 文章来源:windows7系统 作者: computer哥
3.运行“u启动PE一键装机”工具后,用鼠标点击更多按钮旁边的下拉按钮,下图有用红框框着的那个!然后会显示出下拉选择框,在里面找到我们下载到的那个原版win7系统镜像包,刚才已经复制到U盘的了,我们只需选择它然后单击下鼠标即可,如下图:
3、我们需要对C盘进行格式化,windows7怎么重装系统没有光盘启动不了,点驱动器选择(高级)
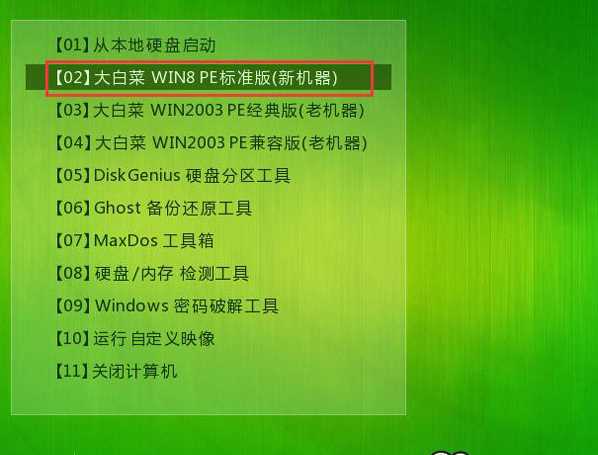
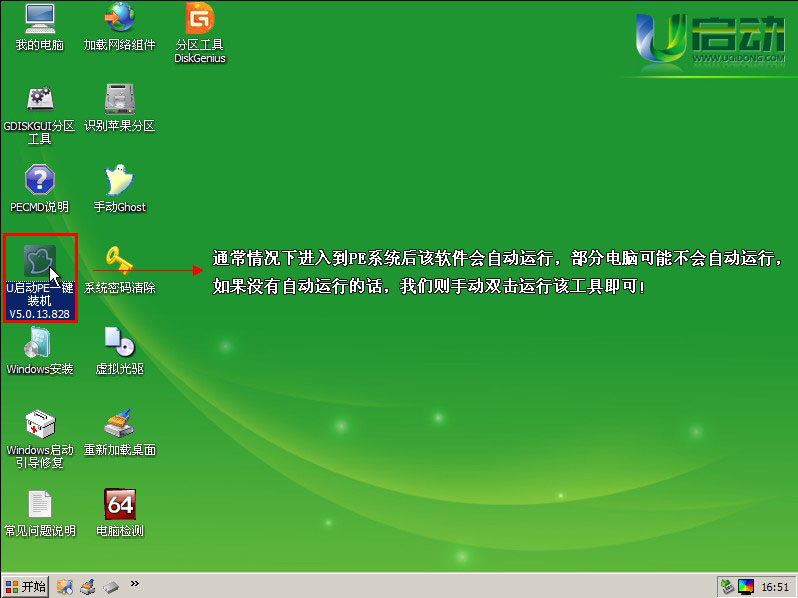
大家仔细看下图,刚才我们选择的“windows7_x86.iso”,一下子变了,变成了“1 Windows 7 简易版 [.#INF TB]”了,呵呵,大家别急,这是因为我们的“u启动PE一键装机”工具自动识别并提取了这个ISO里面的WIM文件,并识别到了wim文件里面的各种版本的win7系统了!如下图所示:
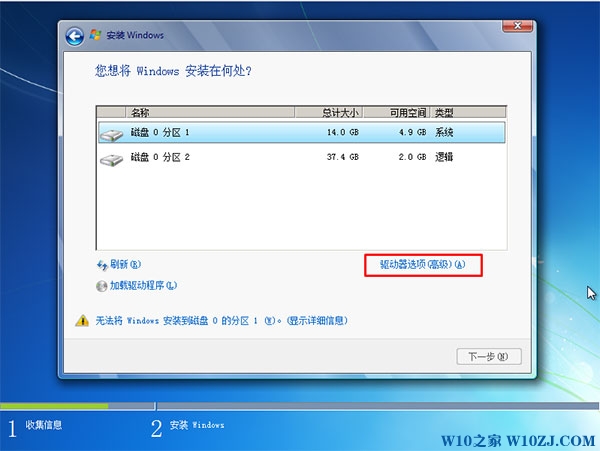
格式化完毕后开始复制系统需要的文件到C盘,我们只需继续等待其进度到100%后再看怎么操作了!如下图所示:
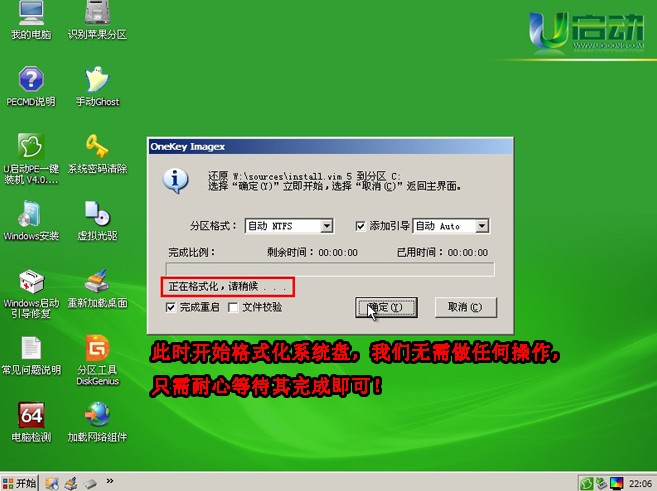
此时正在格式化系统盘(C盘),无需做其他任何的操作,不要再重复点击确定按钮了哦,我们只需耐心等待即可!如下图所示:
1、U盘一个,8G以上为佳;
Win7安装版安装步骤如下:
2 Windows 7 家庭普通版 [.#INF TB];
下图就是我们自动重启电脑后原版windows7系统正在部署安装的界面,我们把u盘拔出来即可!如下图所示:
3、如果要全新安装,推荐选择自定义(高级)
点击了“确定(Y)”按钮后会自动转换到另外个窗口,我们继续点击“确定(Y)”按钮,如下图所示:
大概需要等待8分钟左右就完成,完成后软件自动添加引导,我们继续等待,切勿点终止按钮!如下图所示:
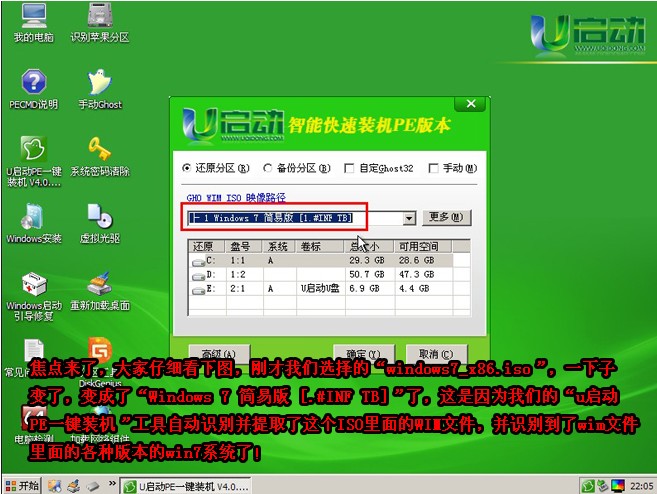
1、U盘插入到电脑中,开机或重启选以U盘启动(如何设置u盘启动?)
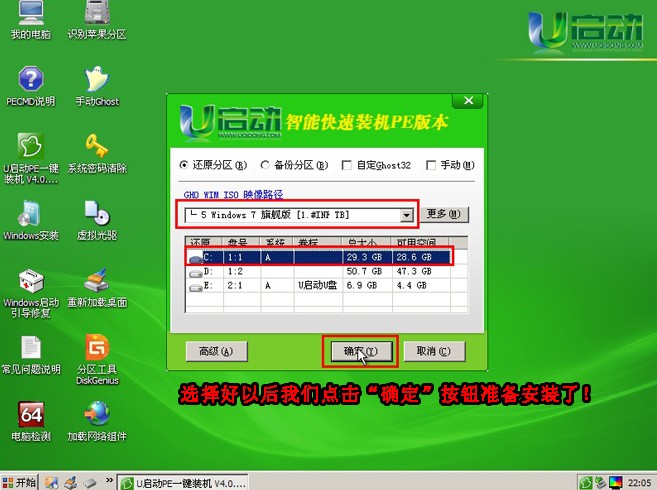

综上所述,这就是windows7系统的本文作者:computer哥给你们提供的windows764位旗舰版系统Win7安装版u盘安装教程了,所写的原创文章仅此参考,觉得这篇文章不错就可以分享给身边的朋友,欢迎点评,版权声明:如若转载,请注明:windows7系统,谢谢!
相关文章
Windows7系统教程栏目
本类教程排行
系统安装教程
本热门系统总排行
