windows7iso镜像,使用U盘安装win7旗舰版系统
发布时间:2019-05-26 16:14:57 文章来源:windows7之家 作者: computer哥
F12
F12
海尔笔记本
ESC或F12
F12
注意:上述未提到的电脑机型请尝试或参考相同的品牌常用启动热键
ESC或F12
启动按键
ESC
F12
华硕主板
ESC
方正笔记本
技嘉笔记本
联想Thinkpad
台式机品牌
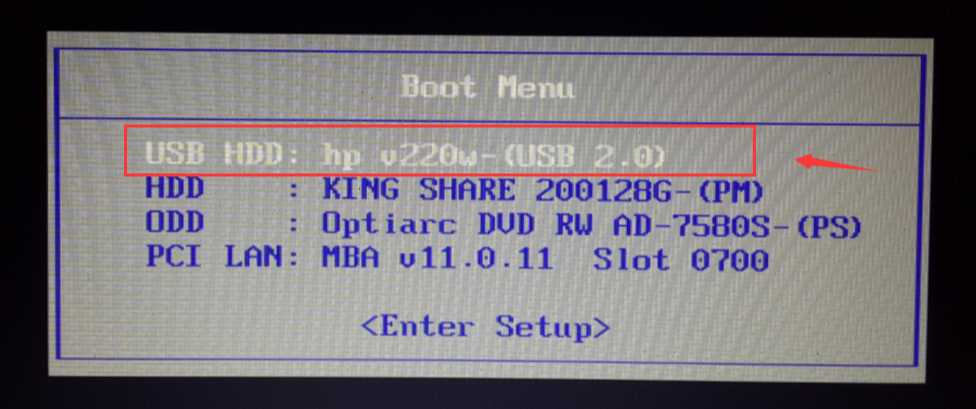
前期准备:
映泰主板
F11
组装机主板
F12
F12
冠铭主板
1、一个制作好IT天空U盘助手的U盘
需要注意的是:要在开机前插上U盘启动盘,组装机的用户的快捷键是根据主板的品牌型号设置的。
ESC或F11
F12
宏基台式机
双敏主板
F9
F12
F12
惠普台式机
ESC
启动按键
ESC
ESC
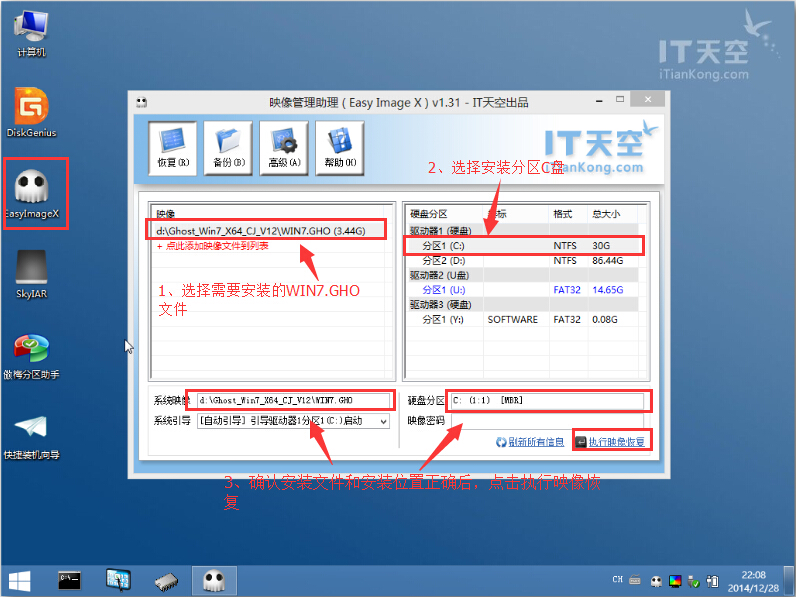
主板品牌
6、双击打开桌面上的“EasyImageX”程序。第一步,选择我们下载好的GHO文件;第二步,选择我们要安装系统的分区,选择C盘;第三步,确认好我们的GHO文件以及安装路径是否正确,再点击“执行映像恢复”。
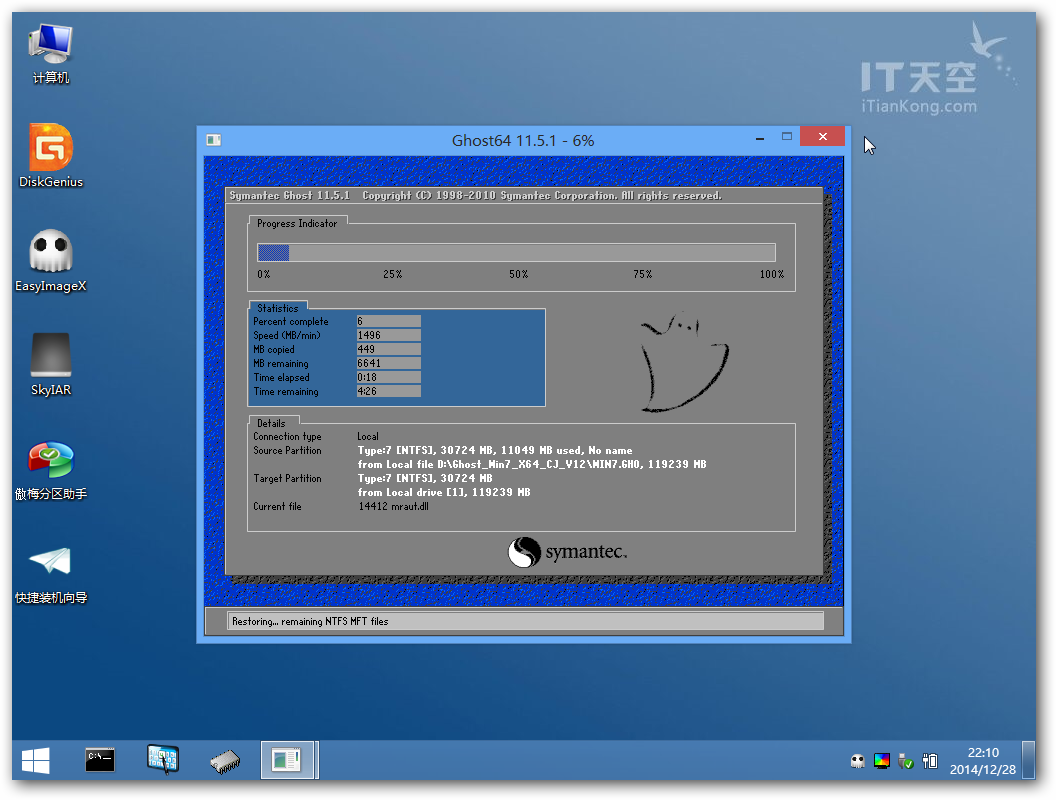
F12
01选项:表示Windows2003PE系统,适合旧机型
F11
七彩虹主板
联想台式机
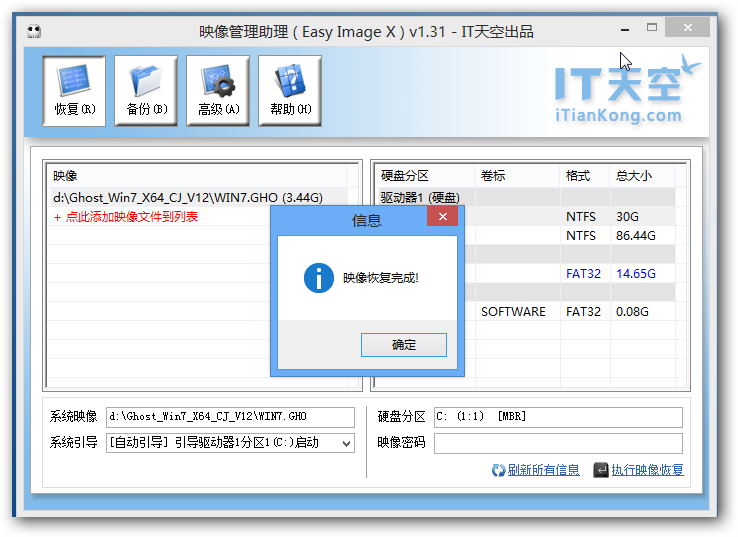
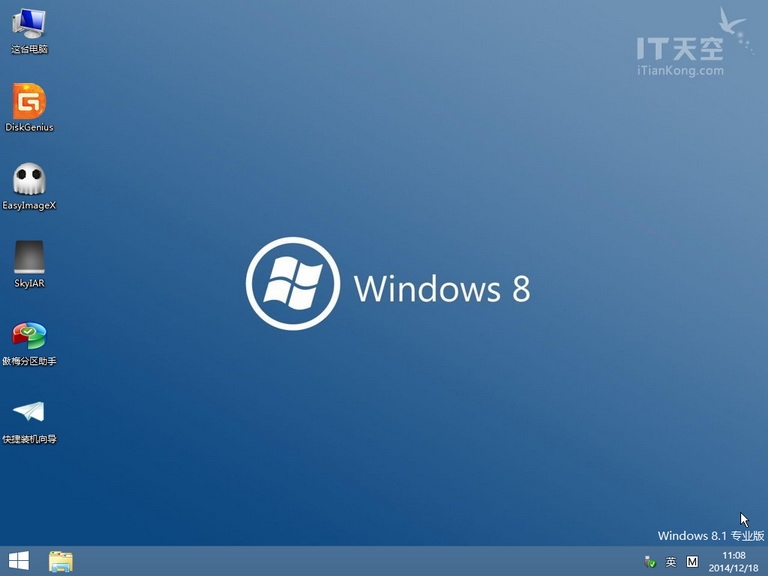
品牌台式机
铭瑄主板
F10
方正台式机
冠盟主板
eMachines笔记本
微星主板
F9
捷波主板
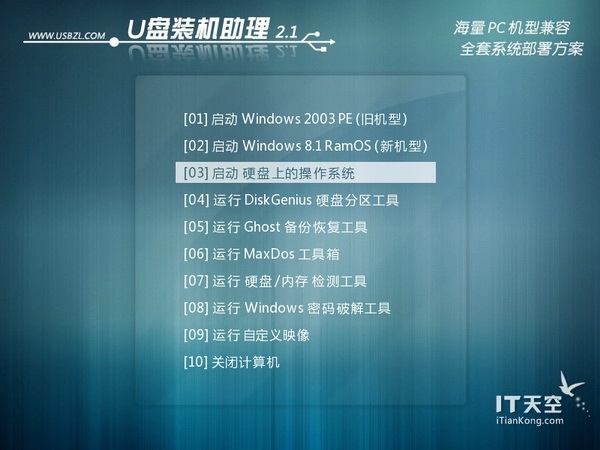
4、我们将“USB HDD”移到第一项,回车,便能进入IT天空U盘助手启动界面:
F12
F12
F12
品牌笔记本
三星笔记本
如何使用U盘来安装win7旗舰版系统呢?我们通过U盘安装系统是要进WinPE系统的,那又怎么进入WinPE系统呢?现在win7旗舰版官网小编教你们如何利用IT天空U盘助手进入电脑的WinPE系统。
ESC
ESC
神舟台式机
02选项:表示Windows8PE系统,适合新机型
惠普笔记本
F12
1、解压下载好的win7旗舰版系统,找到GHO镜像文件;
F8
技嘉主板
联想笔记本
致铭主板
华硕笔记本
F11或F12
笔记本品牌
盈通主板
F12
翔升主板
ESC
Gateway笔记本
此处解释一下:
杰微主板
F11 综上所述,这就是windows7之家的本文作者:computer哥给你们提供的windows7iso镜像,使用U盘安装win7旗舰版系统了,所写的原创文章仅此参考,觉得这篇文章不错就可以分享给身边的朋友,欢迎点评,版权声明:如若转载,请注明:windows7之家,谢谢!
