VM安装ghost版xp系统电脑密码破解windows7步骤-系统城·电脑系统下载之家
发布时间:2018-06-05 11:27:50 文章来源:https://www.windows7zj.com 作者: 小陈
如今ghost xp系统版本众多,但是一台电脑不能同时安装过多的系统,windows7密钥查询,这时候使用VMware虚拟机就能同时安装多个系统,那么在VMware中怎么装ghost xp虚拟机呢?下面小编就教大家在VM虚拟机中安装ghost版xp系统方法步骤。
一、安装准备:
1、虚拟机:VMware Workstation 12下载安装与激活
2、操作系统:ghost xp sp3系统下载
二、VM虚拟机装ghost xp步骤
1、创建一个系统版本为Windows xp的虚拟机,创建虚拟机步骤;
2、左侧窗口选择xp虚拟机,点击“CD/DVD”选项;
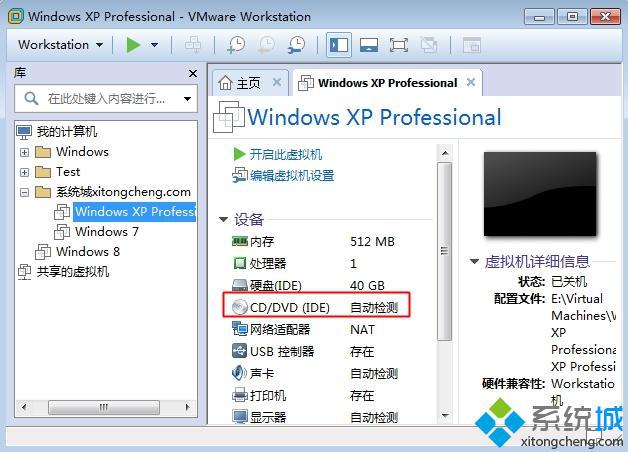
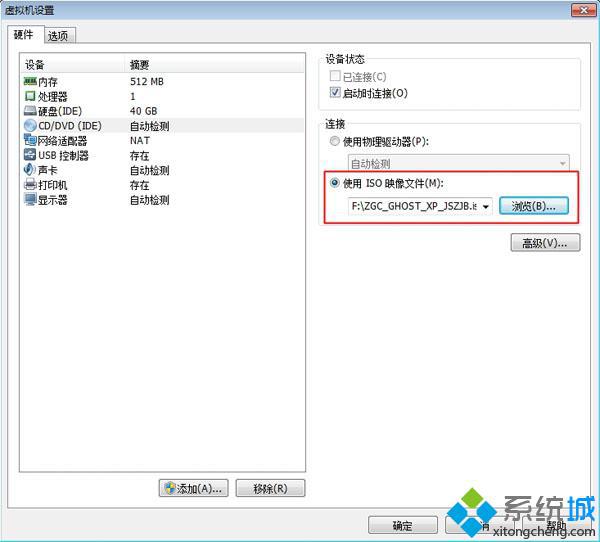
5、新虚拟机需对硬盘分区,选择6运行DiskGenius分区,或者使用PQ图形分区工具;
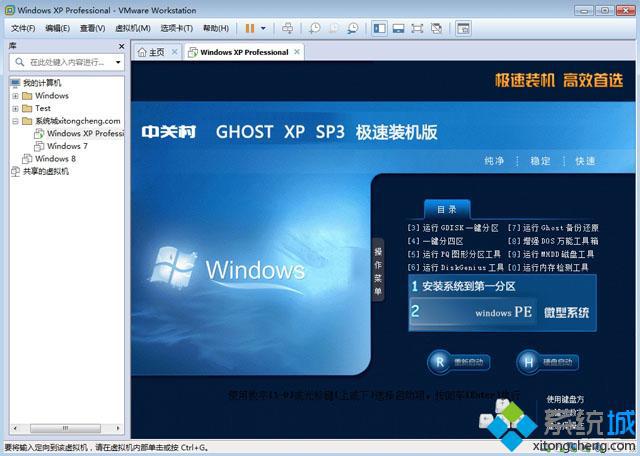
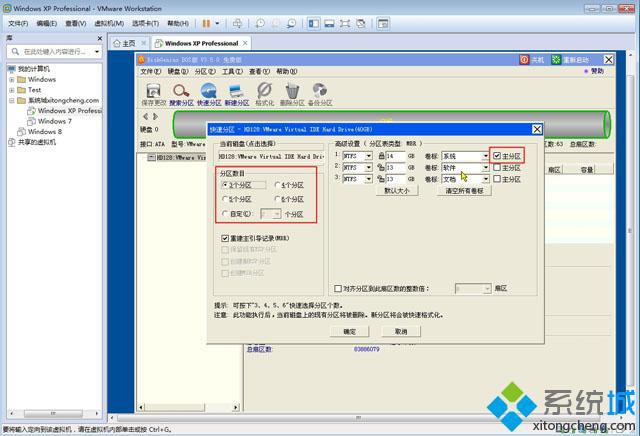
8、切换到Boot,选择CD-ROM Drive选项,按Shift和+号将CD-ROM Drive移动到第一位,按F10保存重启;
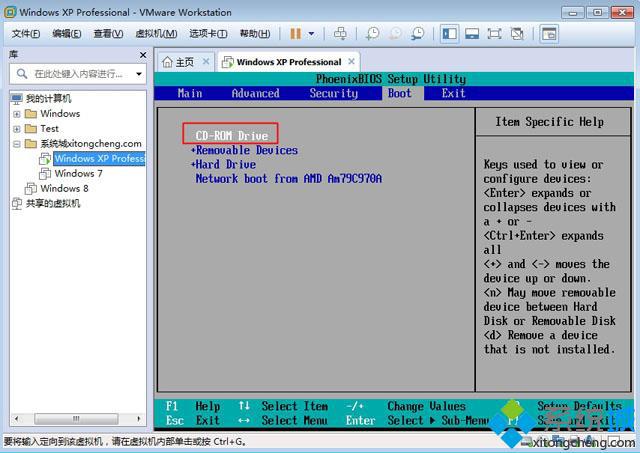
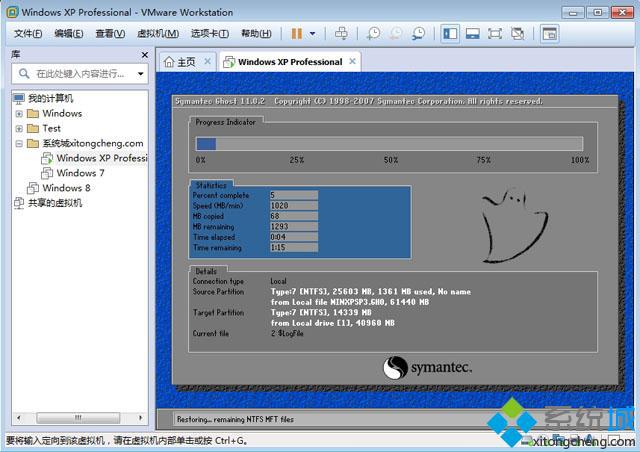

以上就是使用VM虚拟机安装ghost xp系统的方法了,还不会安装的朋友赶紧动手试试吧!
综上所述,这就是https://www.windows7zj.com的本文作者:小陈给你们提供的VM安装ghost版xp系统电脑密码破解windows7步骤-系统城·电脑系统下载之家了,所写的原创文章仅此参考,觉得这篇文章不错就可以分享给身边的朋友,欢迎点评,版权声明:如若转载,请注明:https://www.windows7zj.com,谢谢!
本文章关键词: xp|VM安装ghost
Windows xp系统教程栏目
本类教程排行
系统安装教程
本热门系统总排行
