VM安装ghost版xp系统步骤-系统城·电脑系统下载之家
发布时间:2018-09-01 08:04:49 文章来源:windows7旗舰版64位 作者: 刺老湿
10、安装结束后进入xp系统界面。
4、返回主页,直接点击“开启虚拟机”,出现安装主界面;
8、切换到Boot,选择CD-ROM Drive选项,windows7没有无线网络连接打印机,按Shift和+号将CD-ROM Drive移动到第一位,按F10保存重启;
1、创建一个系统版本为Windows xp的虚拟机,创建虚拟机步骤;
5、新虚拟机需对硬盘分区,选择6运行DiskGenius分区,或者使用PQ图形分区工具;
二、VM虚拟机装ghost xp步骤
6、右键选择硬盘,点击“快速分区”,选择分区数目并设置分区大小,勾选“主分区”,确定;
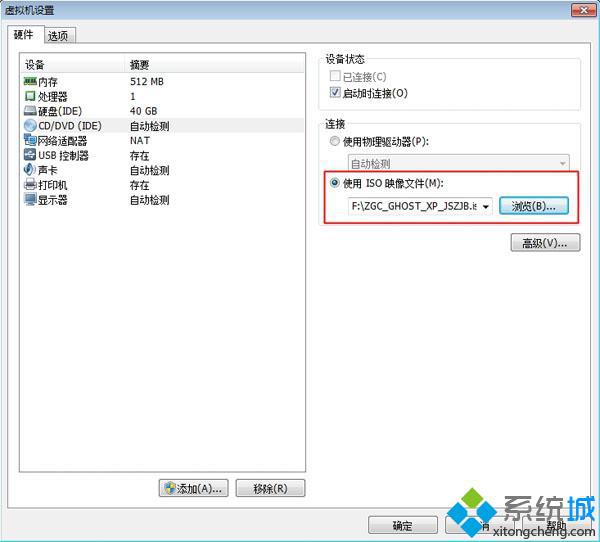
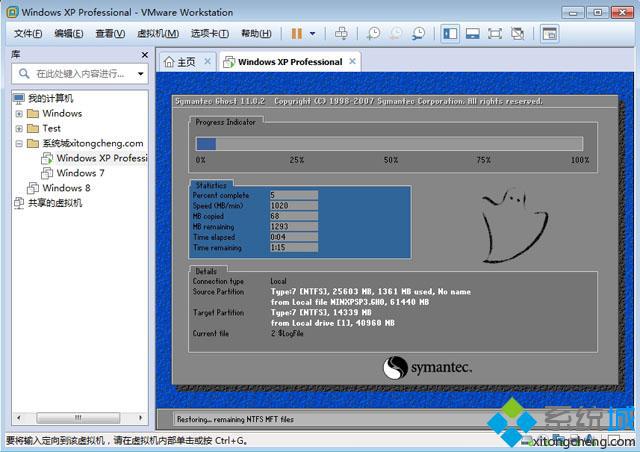
4、返回主页,直接点击“开启虚拟机”,出现安装主界面;
8、切换到Boot,选择CD-ROM Drive选项,windows7没有无线网络连接打印机,按Shift和+号将CD-ROM Drive移动到第一位,按F10保存重启;
如今ghost xp系统版本众多,但是一台电脑不能同时安装过多的系统,这时候使用VMware虚拟机就能同时安装多个系统,那么在VMware中怎么装ghost xp虚拟机呢?下面小编就教大家在VM虚拟机中安装ghost版xp系统方法步骤。
3、选择“使用ISO映像文件”,点击浏览选择ghost xp系统镜像,确定;
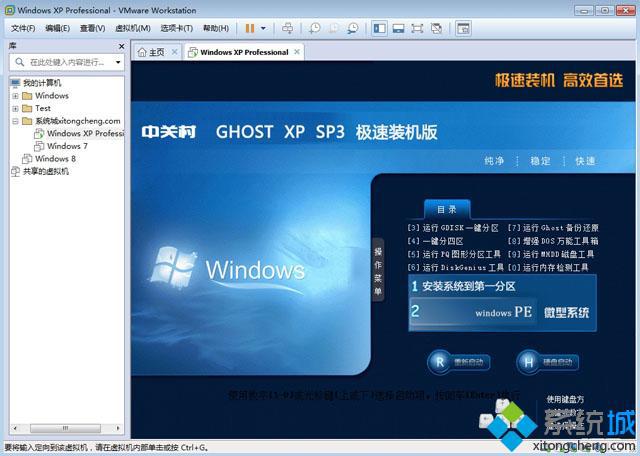

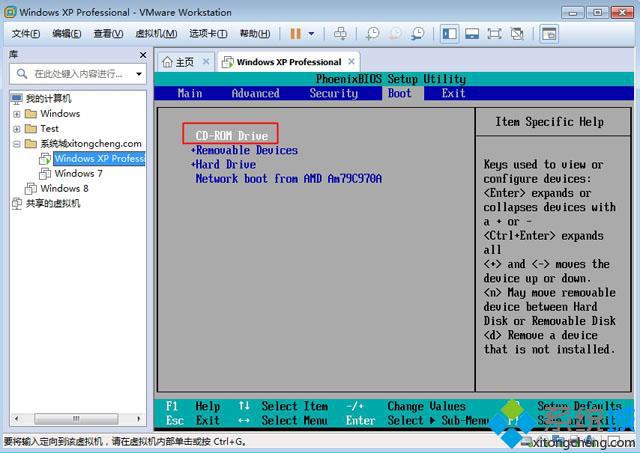
1、虚拟机:VMware Workstation 12下载安装与激活
以上就是使用VM虚拟机安装ghost xp系统的方法了,还不会安装的朋友赶紧动手试试吧!
2、操作系统:ghost xp sp3系统下载1、创建一个系统版本为Windows xp的虚拟机,创建虚拟机步骤;
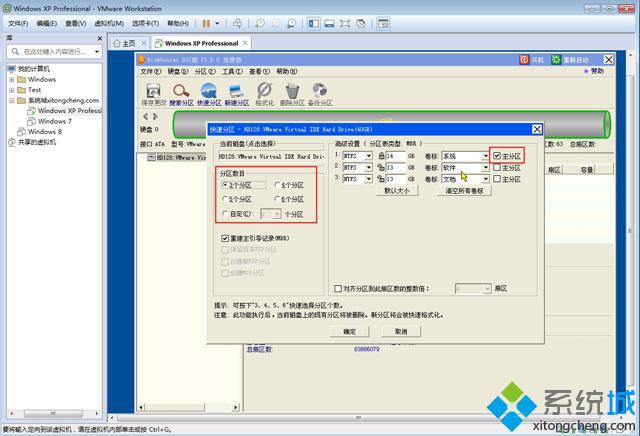
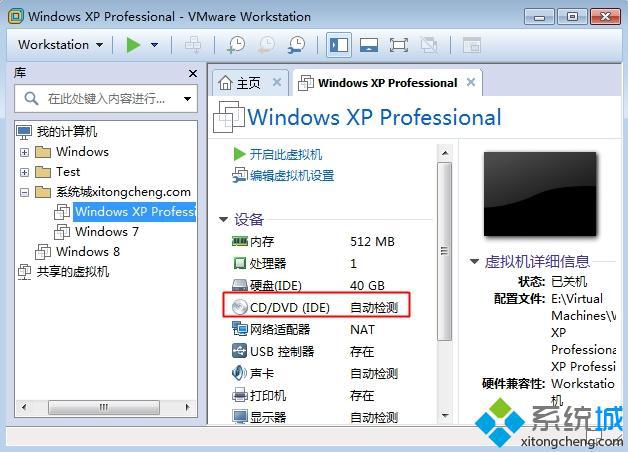
5、新虚拟机需对硬盘分区,选择6运行DiskGenius分区,或者使用PQ图形分区工具;
二、VM虚拟机装ghost xp步骤
6、右键选择硬盘,点击“快速分区”,选择分区数目并设置分区大小,勾选“主分区”,确定;
综上所述,这就是windows7旗舰版64位的本文作者:刺老湿给你们提供的VM安装ghost版xp系统步骤-系统城·电脑系统下载之家了,所写的原创文章仅此参考,觉得这篇文章不错就可以分享给身边的朋友,欢迎点评,版权声明:如若转载,请注明:windows7旗舰版64位,谢谢!
本文章关键词: xp|VM安装ghost
Windows xp系统教程栏目
本类教程排行
系统安装教程
本热门系统总排行
