大白菜装机版windows7旗舰版安装教程安装xp系统详细使用教程
发布时间:2018-06-12 01:53:19 文章来源:https://www.windows7zj.com 作者: 小陈
将制作好的大白菜u盘启动盘插入usb接口(台式用户建议将u盘插在主机机箱后置的usb接口上),然后重启电脑,出现开机画面时,通过使用启动快捷键引导u盘启动进入到大白菜主菜单界面,选择“【02】大白菜Win8PE标准版(新机器)”回车确认。如下图所示
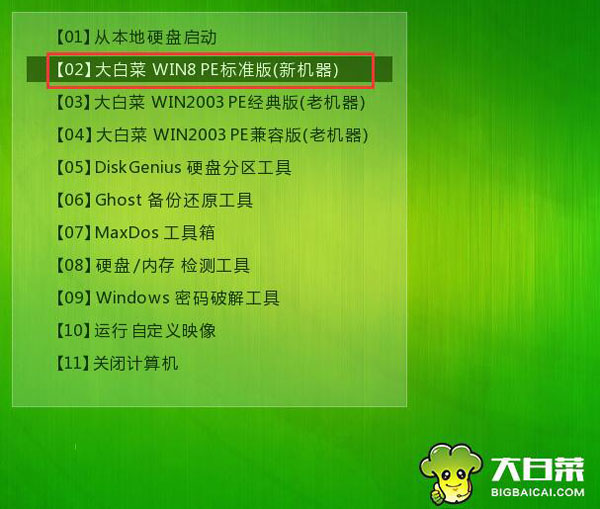
2第二步
在进入到大白菜装机版pe系统桌面后,系统会自动弹出大白菜PE装机工具窗口,点击“浏览(B)”进入下一步操作。如下图所示
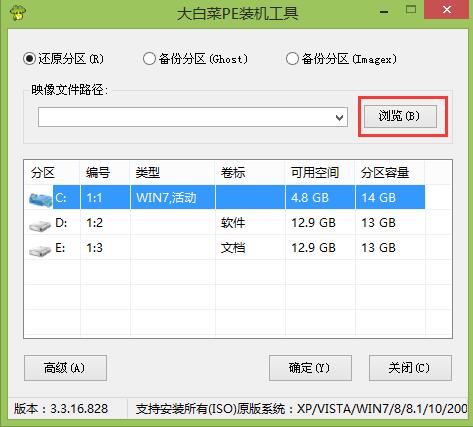
3第三步
找到存放在制作好的大白菜u盘启动盘中的ghost xp系统镜像包,点击“打开(O)”进入下一步操作。如下图所示
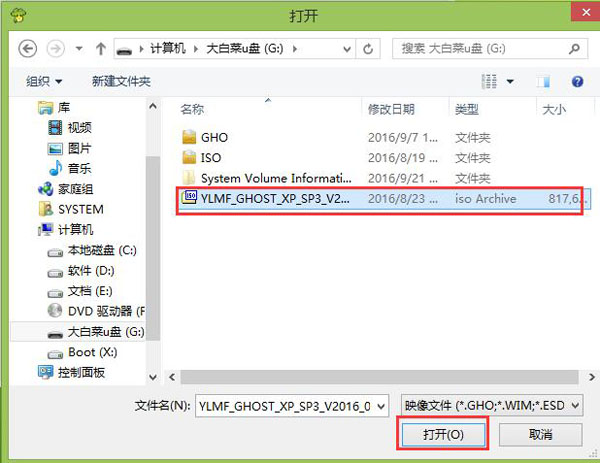
4第四步
等待装机工具提取出安装xp系统所需要的系统文件后,windows7旗舰版32位激活工具,在下方磁盘分区列表中选择一个磁盘分区做为安装系统使用,默认情况下建议大家选择c盘,然后点击“确定(Y)”进入下一步操作。如下图所示
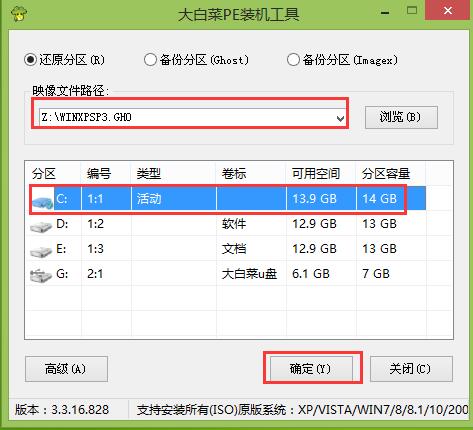
5第五步
接下来弹出的提示窗口中点击“确定(Y)”即可开始执行安装系统的操作,windows7怎么删除用户文件夹,如下图所示
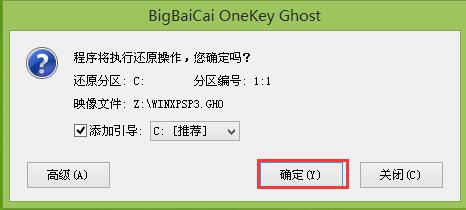
6第六步
耐心等待系统文件释放指定磁盘分区后完成电脑重启,并继续执行安装系统完成即可。如下图所示
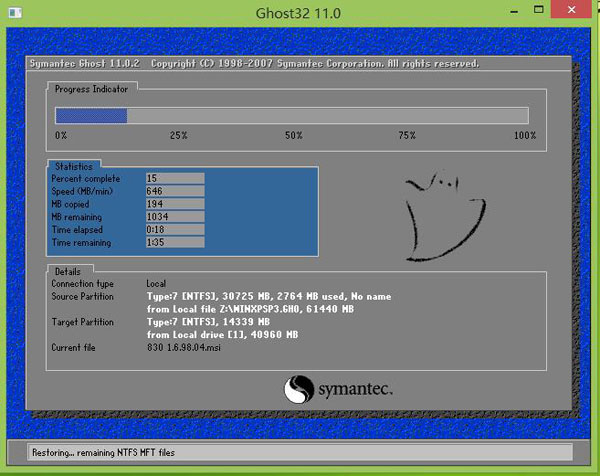
相关教程:
点击查看 ==》U盘启动制作教程
点击查看 ==》UEFI版启动制作教程
点击查看 ==》U盘装GHOST XP教程
点击查看 ==》U盘装原版XP教程
点击查看 ==》U盘装GHOST WIN7教程
点击查看 ==》U盘装原版WIN7教程
点击查看 ==》U盘装GHOST WIN8教程
点击查看 ==》U盘装原版WIN8教程
点击查看 ==》U盘启动盘建立磁盘分区教程
点击查看 ==》U盘启动快捷键查询
综上所述,这就是https://www.windows7zj.com的本文作者:小陈给你们提供的大白菜装机版windows7旗舰版安装教程安装xp系统详细使用教程了,所写的原创文章仅此参考,觉得这篇文章不错就可以分享给身边的朋友,欢迎点评,版权声明:如若转载,请注明:https://www.windows7zj.com,谢谢!
