通用PE uwindows7的四个默认库盘装XP系统教程
发布时间:2018-06-21 03:59:26 文章来源:https://www.windows7zj.com 作者: 小红
第三步:进入通用pe Win8PE系统后运行"通用pe一键装机"工具,安装GhostWin7系统
①当我们利用按快捷键选择您的U盘启动进入到通用pe主菜单后,按上下↑↓方向键选择到"【01】 运行通用pe Win8PEx86精简版" 然后按下"回车键",将进入通用pe Win8PE系统,如下图:
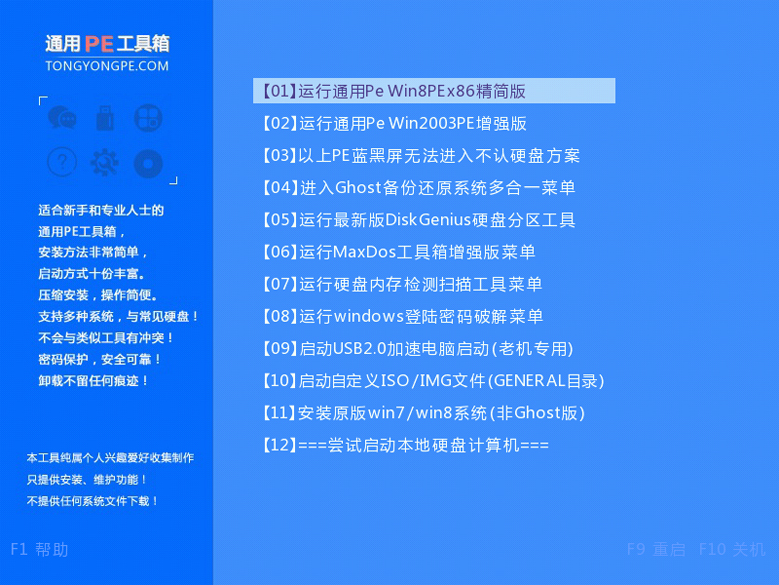
②当选择到"【01】 运行通用pe Win8PEx86精简版"后,按下车键进入winPE系统的界面,如下图:

③进通用pe Win8PE系统后,要是"通用PE一键装机"工具没有自动运行的话,我们就手动双击该软件运行它即可!如下图所示:
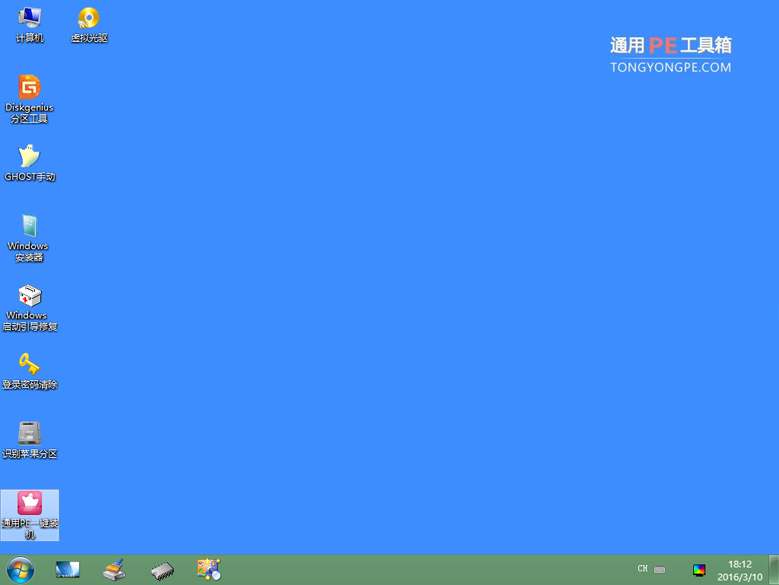
④运行"通用PE一键装机"工具后,该软件会自动识别ISO镜像文件(即刚才我们下载复制到U盘GHO文件夹里面的那个ISO镜像
包),并自动提取里面的GHO文件。我们只需点击"确定(Y)"按钮即可!如下图所示:
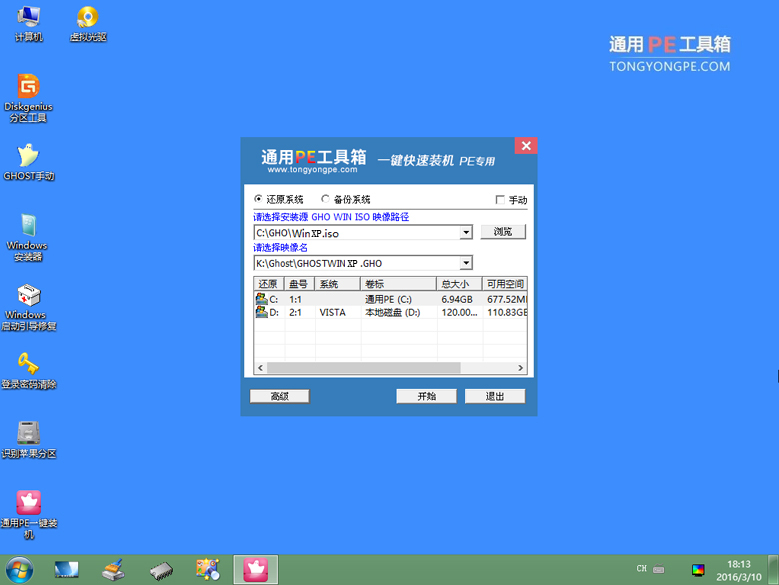
⑤当点击"开始(Y)"按钮后会弹出一个小窗口,我们只需继续点击该弹出窗口的"是(Y)"按钮即可,如下图:
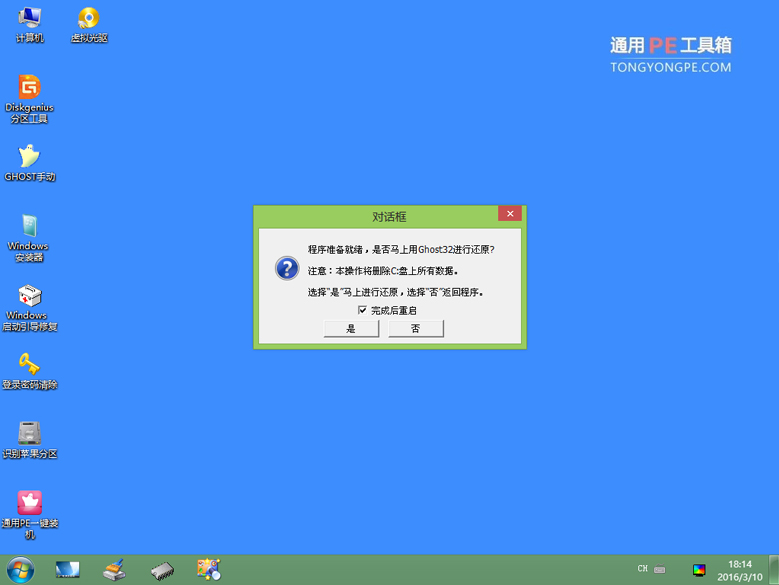
⑥接下来会出现一个正在解压GHO的窗口,该窗口有进度条,此时我们无需做任何操作,只需耐心等待其完成即可,
如下图所示:
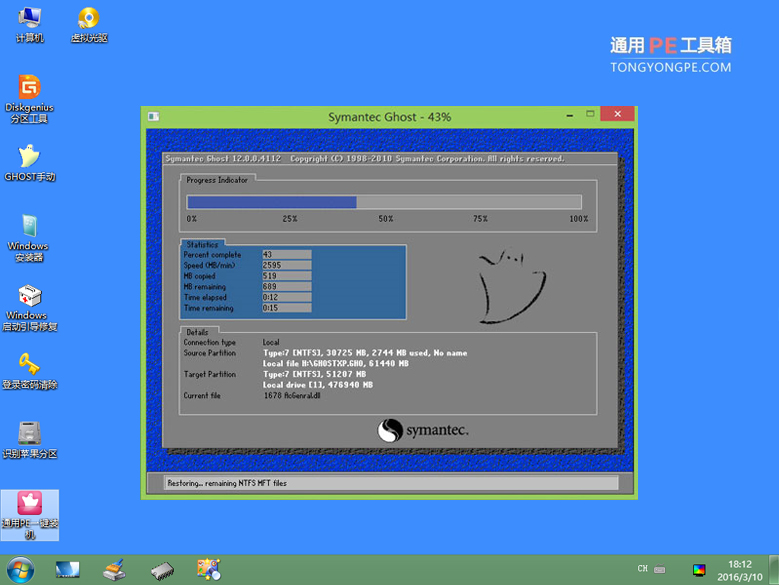
⑦等待解压GHO文件的进度条完毕后会自动弹出是否重启电脑的窗口,我们现在只要点击"是(Y)"按钮即可,然后它就会自动重
启电脑,windows732位4g内存,重启的时候我们把U盘从USB插口处拔出来,最后电脑将会自动安装系统,直到进入电脑桌面为止那就表示ghost
Windows xp系统安装完毕了,如下图:
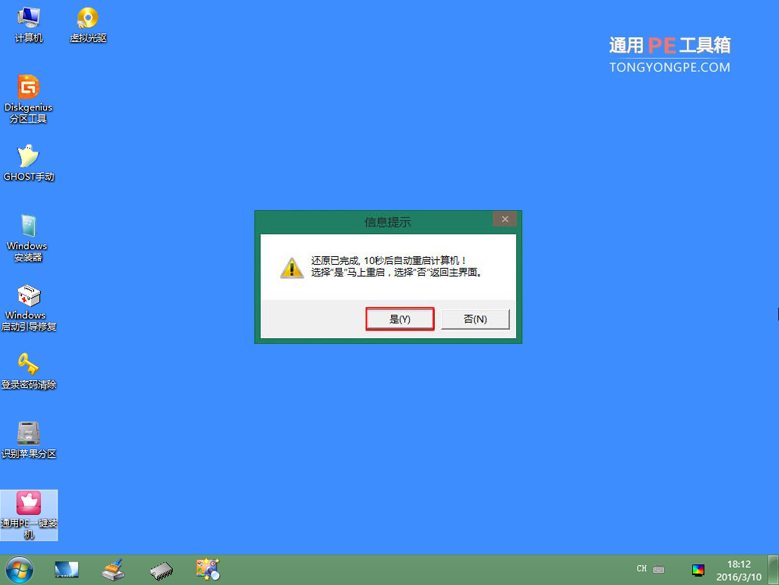
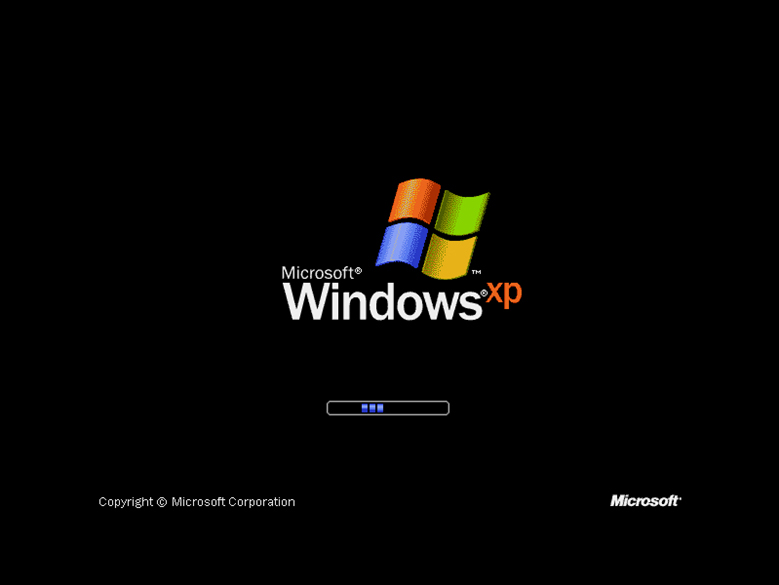
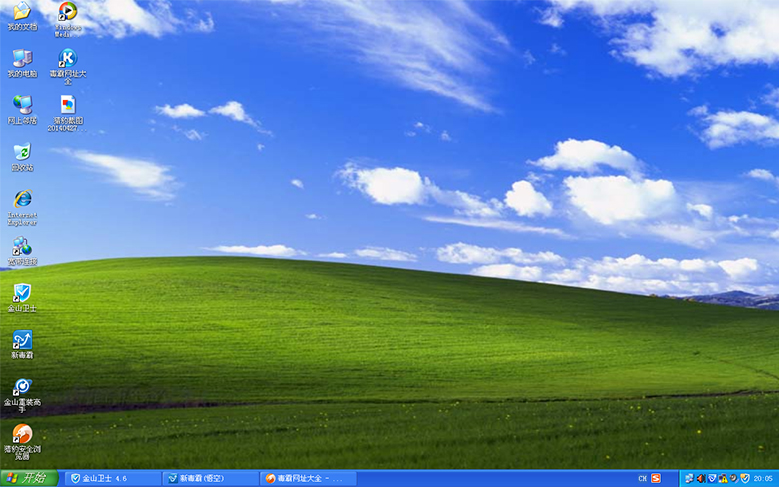
就这样,windows7纯净版下,很快通用PE一键U盘安装GHOST xp系统完毕!
综上所述,这就是https://www.windows7zj.com的本文作者:小红给你们提供的通用PE uwindows7的四个默认库盘装XP系统教程了,所写的原创文章仅此参考,觉得这篇文章不错就可以分享给身边的朋友,欢迎点评,版权声明:如若转载,请注明:https://www.windows7zj.com,谢谢!
