教你怎么用Uwindows7重装后账号密码怎么办盘安装Windows XP系统
发布时间:2018-06-21 03:59:36 文章来源:https://www.windows7zj.com 作者: 小金
为了让用户更好的体验,下面就为大家简单介绍下如何使用U大侠U盘启动制作工具,简单快速地安装win xp操作系统,一起走进U大侠的神奇世界。
免费下载U大侠
百度网盘
视频教程
第一步:制作前的软、硬件准备
1、一个U盘(最好4G以上),制作前需要格式化U盘,请提前备份U盘资料;
2、下载制作U盘启动盘前请先关闭杀毒软件,避免制作失败;
点击下载最新版U大侠装机工具;3、U大侠官网下载最新版U盘启动盘制作工具;
4、下载您想要的win XP系统文件(通常是gho或者iso后缀)。

第二步:制作u大侠U盘启动盘
关于如何制作U大侠U盘启动盘,本文就不再仔细介绍,点击查看==》u大侠U盘启动盘制作教程
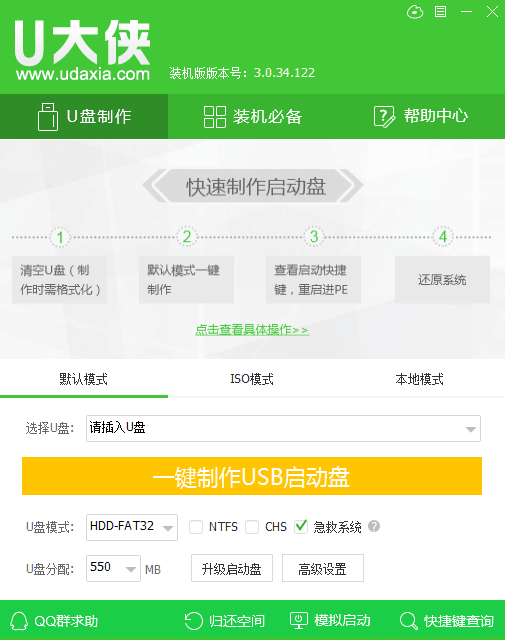
第三步:拷贝系统文件到U盘gho文件夹
注意:有时制作完成后,打开U盘找不到GHO目录或提示格式化U盘,点击查看==》找不到GHO目录或者U盘提示需要格式化的解决方法!将下载好的系统镜像包复制到u盘GHO文件夹内!如下图所示:
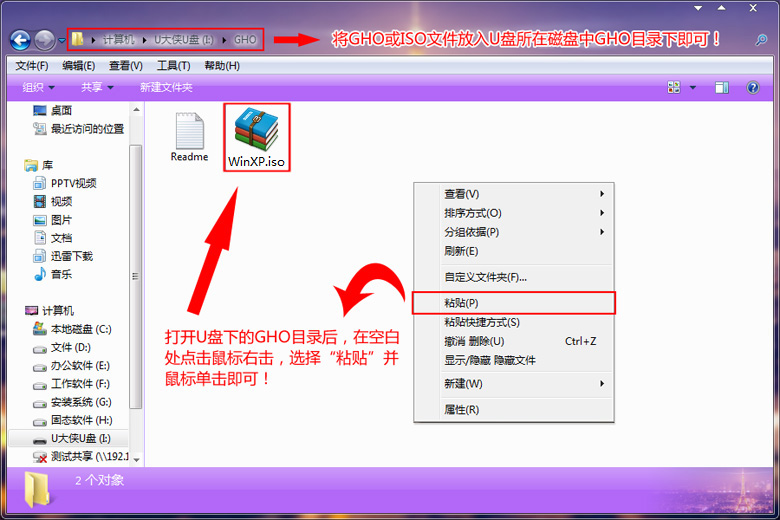
第四步:设置U盘启动第一项
将准备好的U大侠U盘插在电脑USB接口上,重启电脑,在开机画面出来时通过U盘启动快捷键进入到U大侠主菜单界面。一键进入U大侠pe系统的示例教程,小编就不详述了,因为不同的电脑,一键进入的快捷键可能是不一样的。所以小编整理了各种品牌主板一键进入U大侠的快捷键,大家可以在下面的列表中查找自己相应的主板品牌,然后就可以看到该主板的一键启动U大侠的热键了!点击查看==》如何在BIOS中设置U盘启动
操作前提:必须先将已经用U大侠制作好启动盘的U盘插入电脑主机USB接口,然后重启电脑。
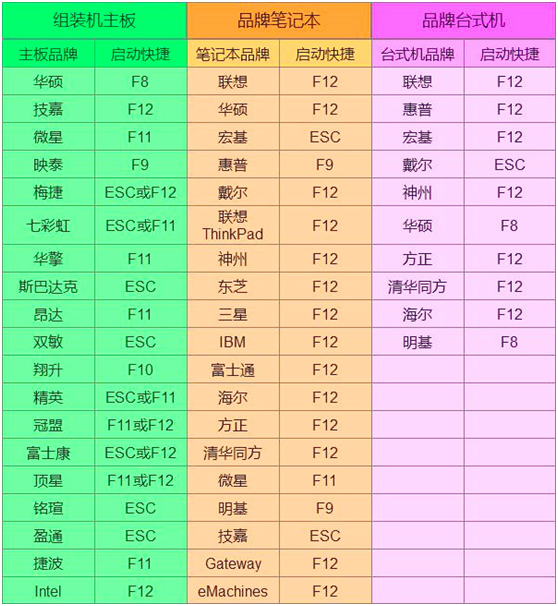
第五步:快速重装系统
使用热键进入U大侠主菜单界面,选择【01】运行U大侠Win8 pe X86精简版(支持UEFI)选项(或【02】运行U大侠win2003PE增强版都可以),将进入win8 pe系统界面,如下图所示:
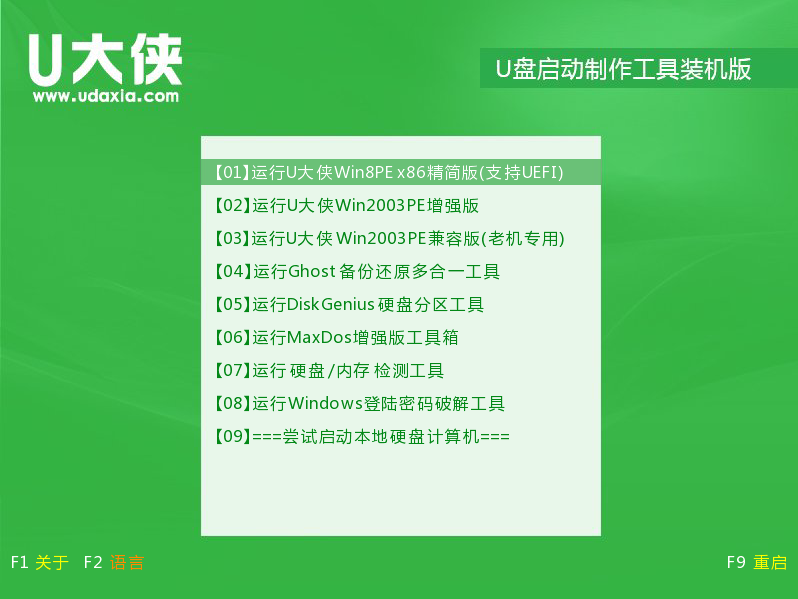
进U大侠Win8PE系统后,手动点击"U大侠PE一键装机"工具运行该软件,windows7密钥生成器,如下图所示:
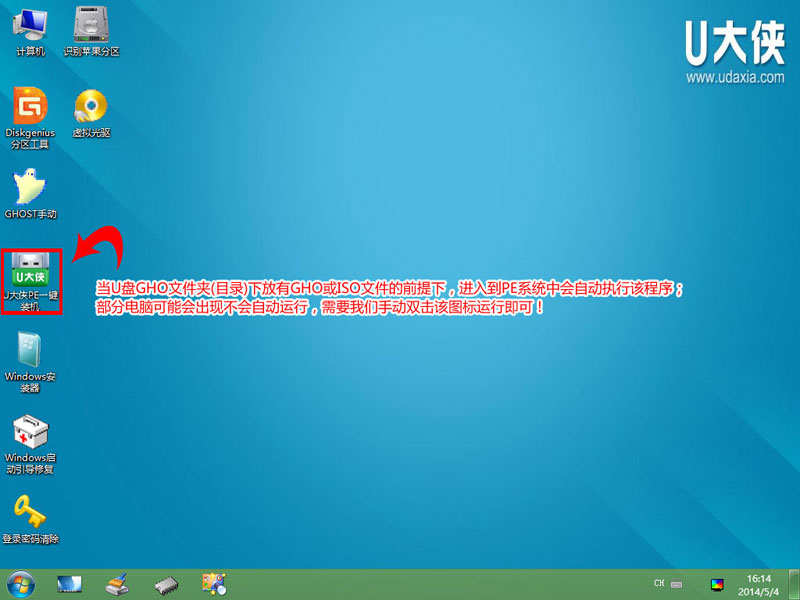
运行"U大侠PE一键装机"工具后,该软件会自动识别ISO镜像文件(即刚才下载复制到U盘GHO文件夹里面的那个ISO镜像包),并自动提取里面的GHO文件。我们只需点击"开始"按钮即可!如下图所示:
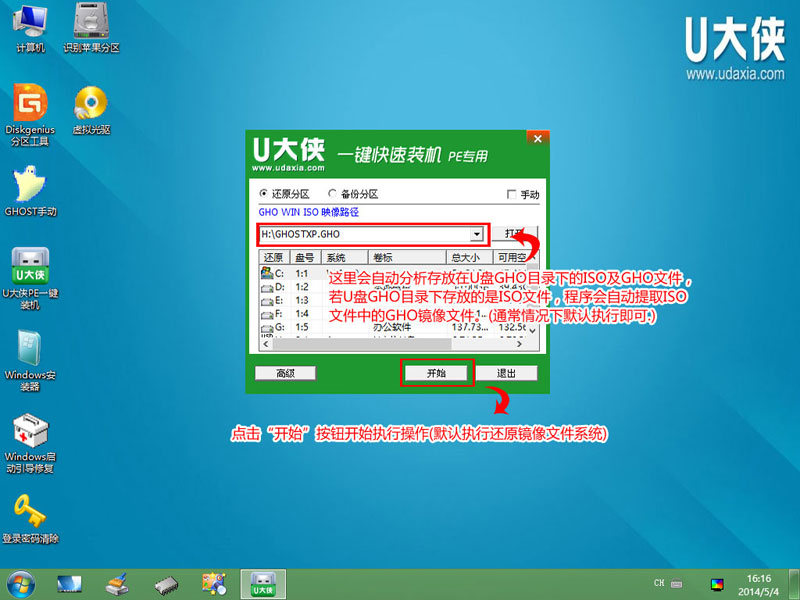
点击"开始"按钮后会弹出小窗口,点击窗口的"是"按钮即可,如下图:
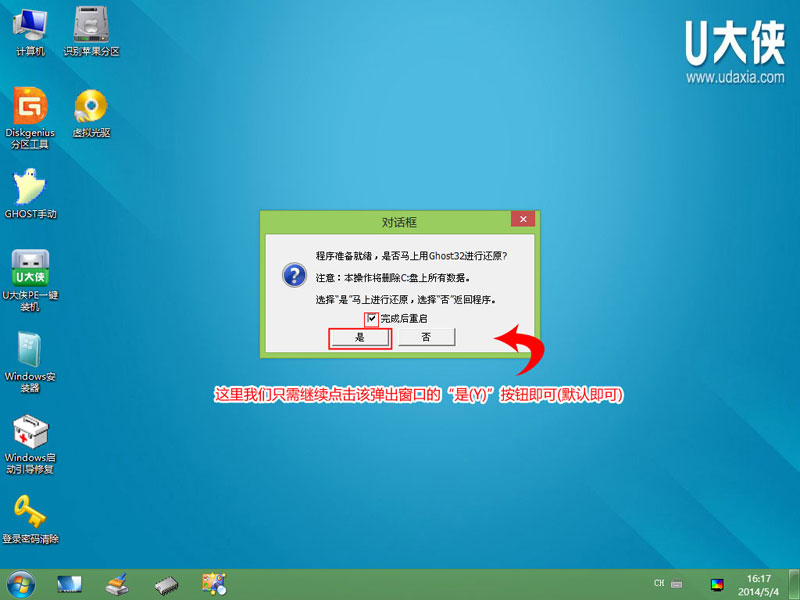
接下来会出现一个正在解压GHO的窗口,该窗口有进度条,此时我们无需做任何操作,只需耐心等待其完成即可,如下图所示:
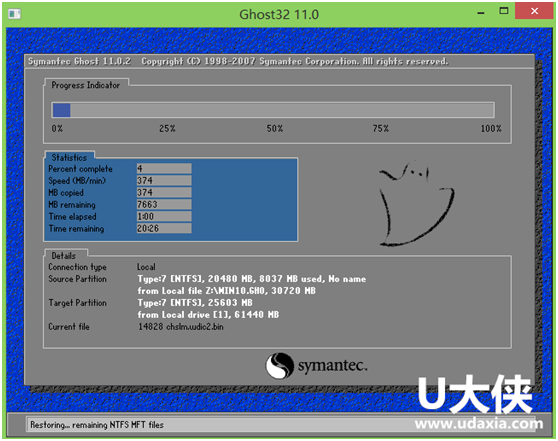
等待解压GHO文件的进度条完毕后会自动弹出是否重启电脑的窗口,只要点击"是"按钮即可,然后电脑自动重启,重启时请拔出U盘,电脑就会自动安装系统,直到进入电脑桌面为止那就表示Windows xp系统安装完成了,如下图:
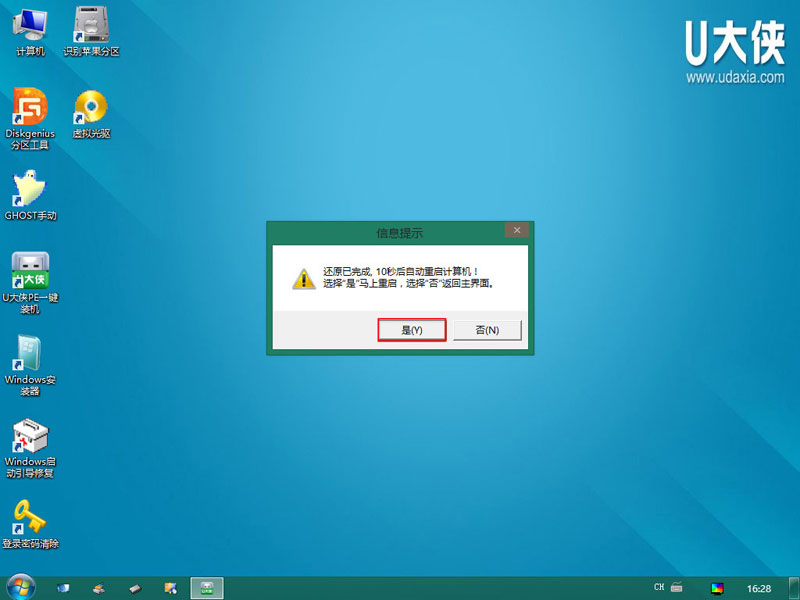
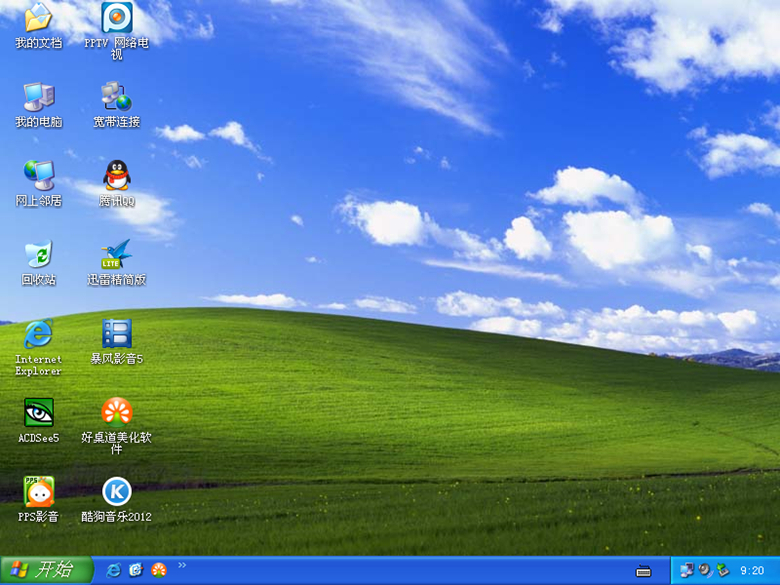
重装winXP系统完成后,查看设备管理驱动是否有完整安装好,如果没有,可以下载驱动人生,驱动精灵之类的工具修复驱动。
以上就是U大侠使用U盘安装winXP系统的全部内容了,windows7激活工具旗舰版激活工具,有需要或有兴趣的朋友可以根据上方的步骤进行U盘装系统,希望今天的教程可以帮助大家更好的安装系统。
综上所述,这就是https://www.windows7zj.com的本文作者:小金给你们提供的教你怎么用Uwindows7重装后账号密码怎么办盘安装Windows XP系统了,所写的原创文章仅此参考,觉得这篇文章不错就可以分享给身边的朋友,欢迎点评,版权声明:如若转载,请注明:https://www.windows7zj.com,谢谢!
