windows7操作系统64WinXp系统如何连接Win10系统共享打印机【图文教程】
发布时间:2018-08-19 14:08:23 文章来源:windows7系统下载 作者: computer哥
具体方法:
以上就是WinXp系统连接Win10系统共享打印机的方法介绍了。有需要的用户,不妨按照小编的方法操作看看吧!
5、 安装打印机驱动,安装后最好是替换现有驱动,不然会提示找不到什么;
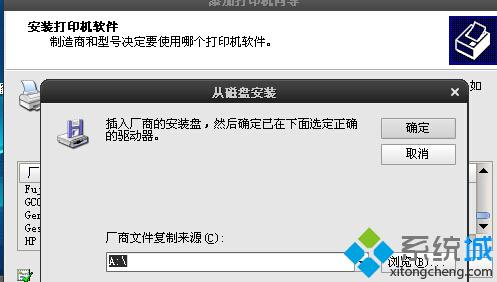
10、然后等一下就OK,不要去点,就等,不然很容易出现没反应关闭之类的,一般XP的会有点慢。
8、单击你要连接的那台共享打印机上面的打印机小窗口有一个打印机的名称,复制下来;
3、继续下一步;
1、添加打印机;
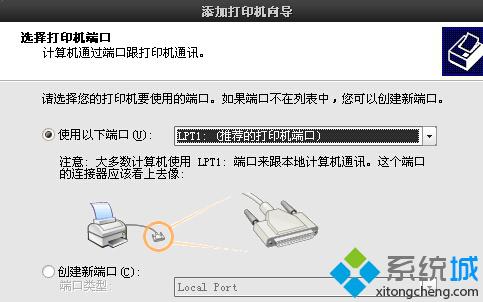
9、返回刚才还没关闭的窗口,添加端口。新端口类型,然后粘贴刚刚复制共享打印机的打印机名称;
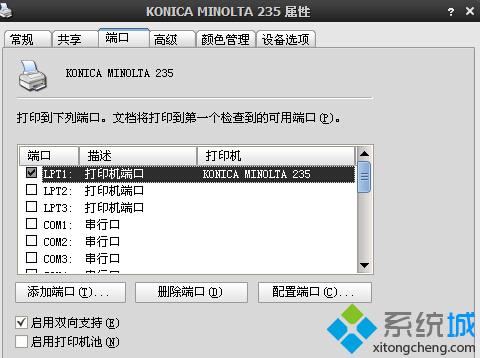
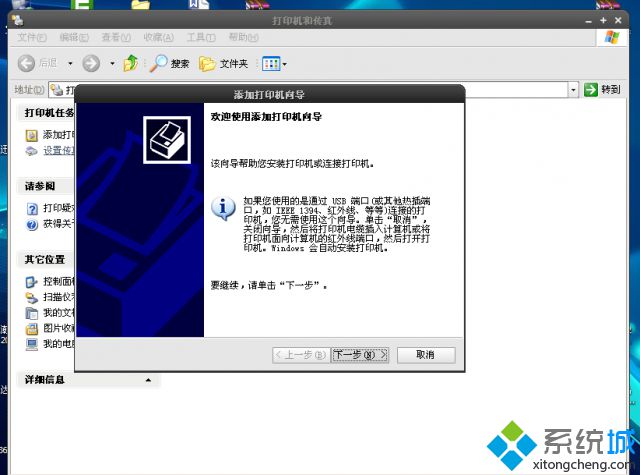
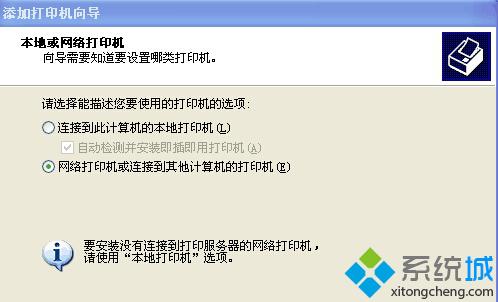
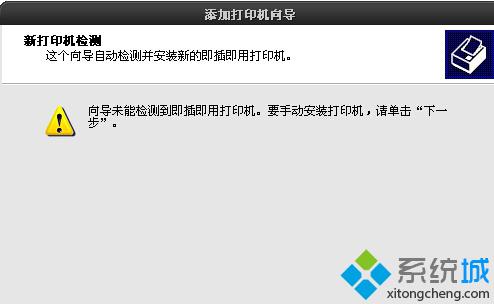
4、使用一个没用的端口,通常第一个都没用,继续下一步;
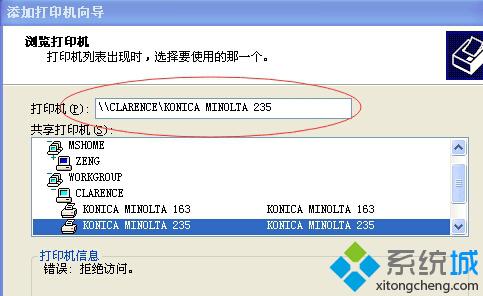
6、添加完毕后右键打开打印机属性,然后窗口不要关闭;
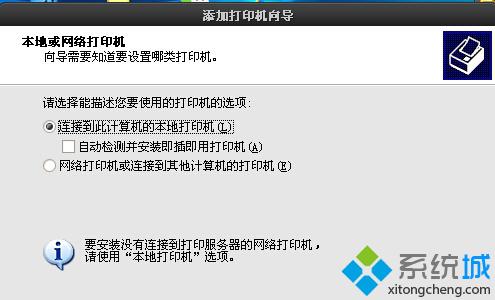
最近有位用户在升级完win10系统后,为了方便打印,windows7系统安装教程视频,设置了打印机共享,想要让自己另外一台xp系统电脑能够连接win10共享的打印机。这该如何操作呢。接下来,windows7盗版怎么解决办法,小编就向大家分享WinXp系统连接Win10系统共享打印机的具体方法。
2、选择连接到计算机的本地打印机;
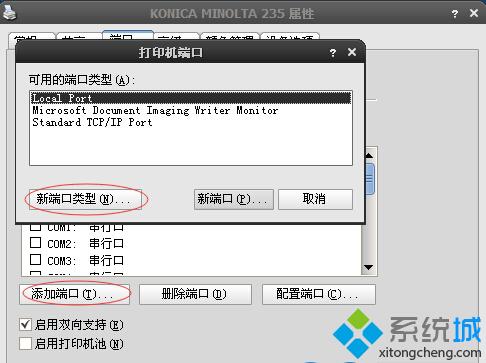
7、重新添加打印机,点击网络打印机或链接到其它计算机的打印机(即共享打印机);
综上所述,这就是windows7系统下载的本文作者:computer哥给你们提供的windows7操作系统64WinXp系统如何连接Win10系统共享打印机【图文教程】了,所写的原创文章仅此参考,觉得这篇文章不错就可以分享给身边的朋友,欢迎点评,版权声明:如若转载,请注明:windows7系统下载,谢谢!
本文章关键词:
相关文章
Windows xp系统教程栏目
本类教程排行
系统安装教程
本热门系统总排行
