windowsxp升级windows7多少钱驱动精灵使用教程
发布时间:2019-03-05 17:13:23 文章来源:windows7中文版 作者: 巴斯卡
您可以自由选择驱动精灵的安装路径,也可以对驱动精灵的驱动备份、下载目录进行配置。我们建议您把备份和下载目录设置在非操作系统分区,这样在重新安装操作系统时可以保证驱动文件不会丢失。
1.2 路径配置
下载地址: 2.4.驱动程序卸载 驱动程序区域的功能有,windows7旗舰系统,“更新驱动”按钮。这个按钮的功能是驱动精灵原有“快速更新”、“完全更新”功能的升级,它包括了两种安装方式,真正实现快速驱动更新功能。完全更新自动下载驱动至您设定好的目录,驱动文件包括厂商提供的标准安装包和我们搜集的可用安装包。
1.3 卸载软件 2.2 驱动更新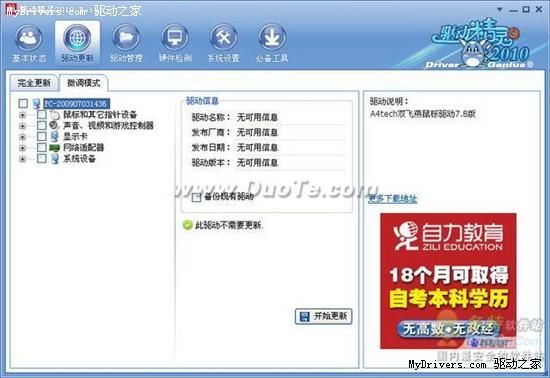

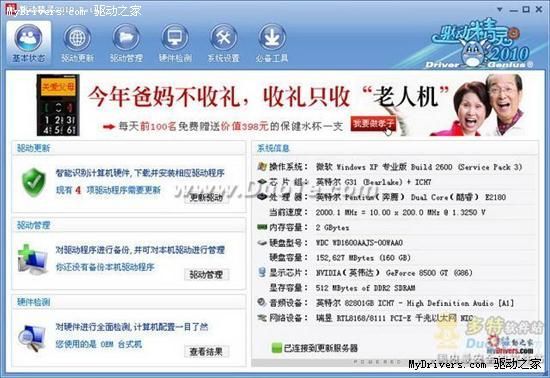
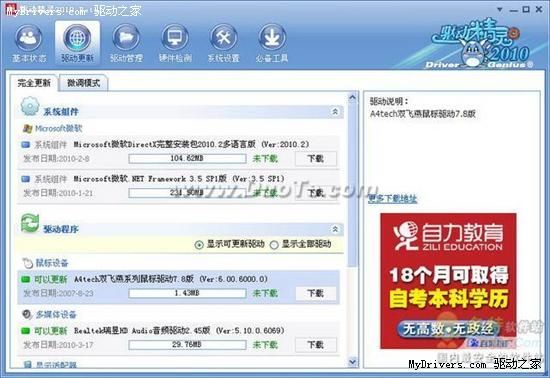
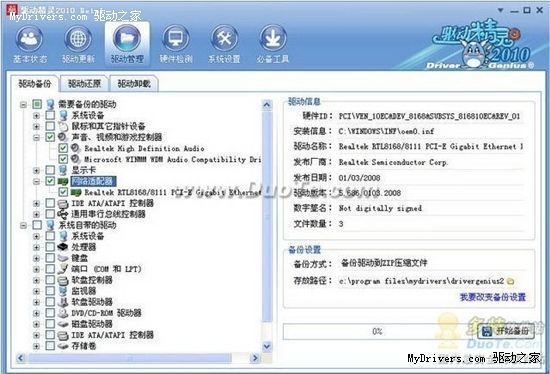
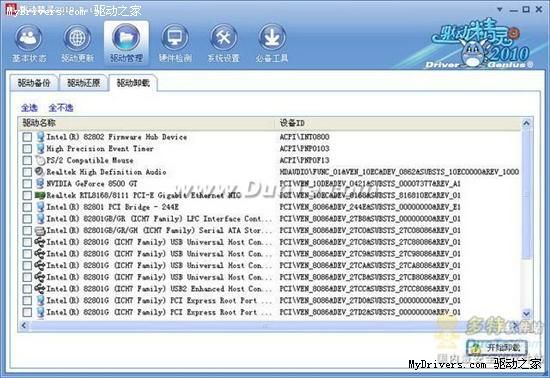
驱动精灵2009版本新加入了包括完整驱动安装、硬件信息检测、常用工具下载功能,这些功能您均可以在驱动精灵的主界面中找到这些功能的快捷按钮。
图1
2.3 驱动备份与还原
2.1主程序界面
图2 图6 至于备份和还原功能,则是驱动精灵2008版本就提供的实用功能。您可对本机现有的驱动进行备份,在适当的时候进行还原。1.1 软件安装
2. 使用驱动精灵
首先,您需要通过驱动精灵下载页面,下载驱动精灵2010最新版本。点击安装图标进行安装。驱动精灵提供有集成网卡驱动的完全版本和未集成网卡驱动的版本供用户选择,以上两个版本的区别仅在于离线模式下的网卡驱动自动安装功能。
驱动精灵体积小巧,且没有自动启动项,不会对您计算机上的其他程序造成干扰。我们建议您在计算机上保留驱动精灵软件来及时更新最新的驱动程序。如果您还是想卸载驱动精灵,可以通过开始菜单中的驱动精灵卸载快捷方式进行卸载,也可通过控制面板中的添加删除程序进行卸载。
图4“快速更新”部分:快速更新部分所有需要安装驱动程序的硬件设备均会被列出。您可以通过点击硬件名称来确认是否需要更新驱动程序。默认情况下,需要安装驱动的硬件会被勾选。另外,我们提供了3项驱动供用户选择,如果最新的驱动不适合您,您可以选择较早版本的驱动。右侧的功能区提供了驱动说明、驱动评论和投票功能
驱动精灵 2010版本现在支持包含Windows 2000、XP、Vista、Windows 7在内的所有微软32/64位操作系统下的智能硬件检测及驱动程序升级功能。为了确保驱动精灵在线智能检测、升级功能可正常使用,您需要确认您的计算机具备正常的互联网连接能力。在非联网状态,驱动精灵部分功能将不可用。
对于因错误安装或其他原因导致的驱动程序残留,我们推荐您使用驱动程序卸载功能卸载驱动程序,卸载驱动程序仅需勾选硬件名称,然后点击卸载所选驱动按钮即可完成卸载工作。我们不建议一次删除多个硬件的驱动程序。
驱动精灵
通过驱动精灵的驱动备份功能,仅需2步即可完成驱动程序的备份工作。首先,windows7 iso镜像 64,勾选您所需要备份驱动程序的硬件名称,然后选择需要备份的硬盘路径。点击“开始备份”按钮,即可完成驱动程序的备份工作。
1. 安装与卸载
图3
“完全更新”部分:完整更新提供的驱动为最新官方可执行文件包,驱动存放的位置为您在安装时设定的路径,因为完整可执行驱动包的体积较大,驱动精灵支持断点续传功能,如果您的时间有限不能一次下载完所有的驱动,您可以在其他时间继续下载。同样,在完整更新的右侧功能区,我们也有驱动说明和评论和投票功能.
图5主界面右侧区域是驱动精灵的新功能:硬件检测。 它可告知您的计算机具体配置状况,包括处理器、内存、主板、显卡、声卡、网卡等硬件信息一目了然。在以后的版本中此功能将会得到扩充,您可以查看更多的硬件信息,对您的硬件了如指掌。
还原驱动程序与备份驱动一样简单,您需要点击浏览按钮,找到您备份驱动程序的路径。点击开始还原即可还原驱动程序。
综上所述,这就是windows7中文版的本文作者:巴斯卡给你们提供的windowsxp升级windows7多少钱驱动精灵使用教程了,所写的原创文章仅此参考,觉得这篇文章不错就可以分享给身边的朋友,欢迎点评,版权声明:如若转载,请注明:windows7中文版,谢谢!
