windows7 密钥【知识】一个宽带装两个路由器怎么设置?
发布时间:2019-02-06 16:12:24 文章来源:windows7下载 作者: 强子电报

LAN口IP地址修改原则:
3、用网线把路由器1的lan口与路由器2的lan口相关。
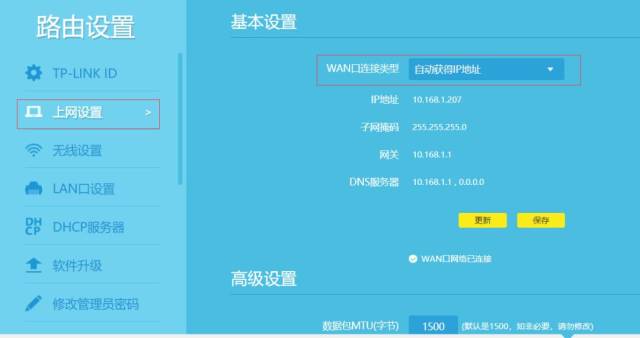
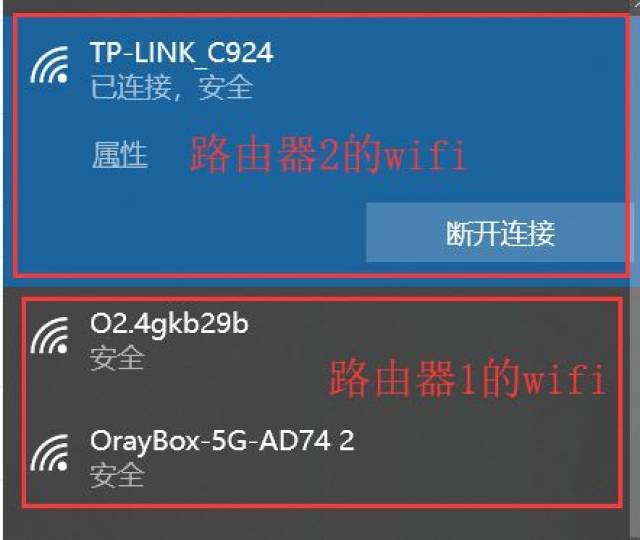
点击“DHCP服务器”——>“DHCP服务”——>“DHCP服务器”选择:关或者不启用——>点击“保存”。
我们可以查下电脑的ip地址,已经与路由器2的lan口是同一个网段了。
关闭二级路由器上的DHCP服务器:
这两种连接方法都是对路由器2进行设置,不需要对主路由器进行设置,但需要在设置二级路由器(路由器2)上网之前,要保证你的主路由器(路由器1)是能够正常上网的,否则不管如何设置二级路由器都是不能够上网的。
也就是路由器2的LAN口IP,与主路由器的IP地址,前3段要保持一样,最后一段不一样;这是把二级路由器作为交换机用时,二级路由器LAN口IP地址的修改原则。
最后准备一根网线,一头连接主路由器(一级路由器)的LAN口中任意一个接口,另一头连接路由器2上任意一个LAN口中的任意一个接口,注意千万不能连接到路由器2的WAN接口。(就是lan口连lan口)
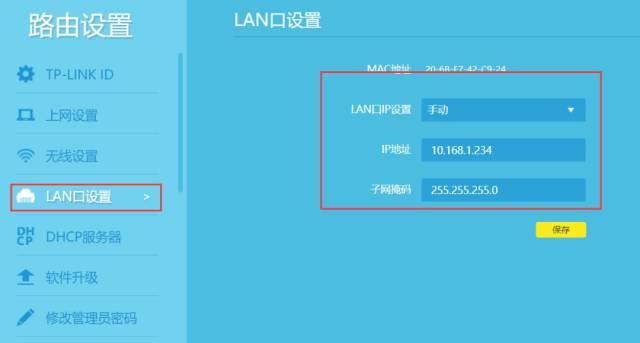
这里面可以看到,路由器2的wan口自动获取的ip地址是10.168.1.207,和我们的主路由器10.168.1.1是在同一个网段的。
把路由器2插上电源后,用路由器2厂家给的登陆地址,直接进入路由器2中,windows7激活密钥激活,修改二级路由器LAN口IP地址:
2、把路由器2的dhcp服务器关掉或不启用。
整体来说,就是三步,用网线连接两个路由器——>设置路由器2的wan口——>设置路由器2的LAN口ip。
在路由器2的设置界面,点击“LAN口设置”——>右侧“LAN口IP地址选择:手动“,修改为:192.168.2.1——>点击“保存”,之后会提示重启路由器。

就可以使用路由器2上网了。
第二种方法,windows7纯净版,就不关wan口什么事了,主要就是三个步骤:
如果主路由器的设置网址是192.168.3.1,则二级路由器的LAN口IP修改为192.168.3.X(2<X<254)。
在路由器2的设置界面,点击“上网设置”——>“WAN口设置”——>“WAN口连接类型”选择:自动获取ip地址(有的路由器上叫做“动态ip”或“DHCP”)——>点击“保存”。
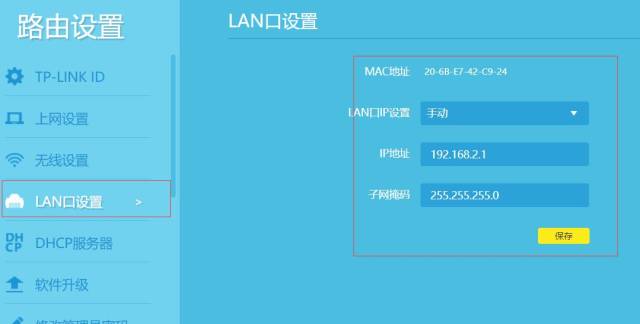
这个也就是我们常说的,把二级路由器当交换机用的方法,也可以实现路由器2上网。
1、设置路由器2的lan口地址(与路由器1的lan地址类属于同一个网段)。
2、设置路由器2的wan口ip
这样就完成了二级路由器的连接,路由器2可以正常上网了。
如果主路由器设置IP是192.168.1.1,则B路由器的LAN口IP修改为192.168.1.X(2<X<254);
备注:
3、设置路由器2的LAN口ip
如果主路由器的ip地址为192.168.1.1的话,那么路由器2的LAN口就设置成192.168.2.1,也就是二级路由器的LAN的ip与主路由器的ip不在同一网段。
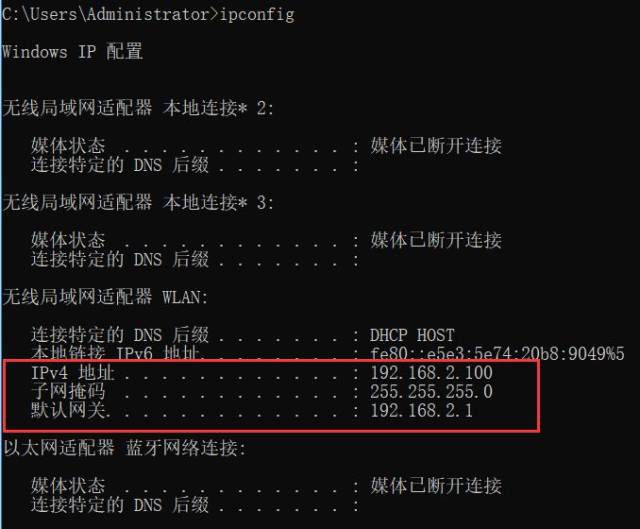
3、连接路由器1与路由器2
1、修改路由器2的LAN口ip地址
完成上诉4个步骤后,二级路由器就可以上网了。

最后补充下:
2、设置路由器2的DHCP服务器
在二级路由器的设置界面,点击“LAN口设置”——>设为”手动“修改IP地址修改为:192.168.1.X(2<X<254)。
这里弱电君以tp-link作为路由器2举例(家用的多)。
二、把二级路由器当成交换机
综上所述,这就是windows7下载的本文作者:强子电报给你们提供的windows7 密钥【知识】一个宽带装两个路由器怎么设置?了,所写的原创文章仅此参考,觉得这篇文章不错就可以分享给身边的朋友,欢迎点评,版权声明:如若转载,请注明:windows7下载,谢谢!
