Win8下装Win10双系windows7后怎么安装系统统 Win8.1和Win10双系统安装教程
发布时间:2018-06-14 03:04:49 文章来源:https://www.windows7zj.com 作者: 小陈
前面为大家带来U盘安装Win10以及Win8/8.1升级安装Win10系统教程,前面2种安装方法都属于单系统,但是由于WIn10预览版目前还有不少软件存在兼容问题,因此不大建议大家直接升级或者重装Win10系统,这里建议大家安装Win8.1和Win10双系统,既可以体验Win10,又不影响原来的Win8/8.1系统使用。废话不多说,windows7.图片,以下是Win8/8.1下装Win10双系统教程。

Win8下装Win10双系统 Win8.1和Win10双系统安装教程
一、准备工作
a)为Win10创建一个新的安装分区
首先我们需要为接下来的Win10预览版安装准备一个纯净的磁盘分区,这里笔者教大家如何直接在Win8/8.1系统中,创建一个新的分区,具体方法如下。
一、首先进入Win8.1计算机管理后,我们再点击“磁盘管理”,接下来我们需要找一个并且剩余空间较大的分区,在其上右键单击,在弹出的菜单中选择“压缩卷”,如下界面图所示。
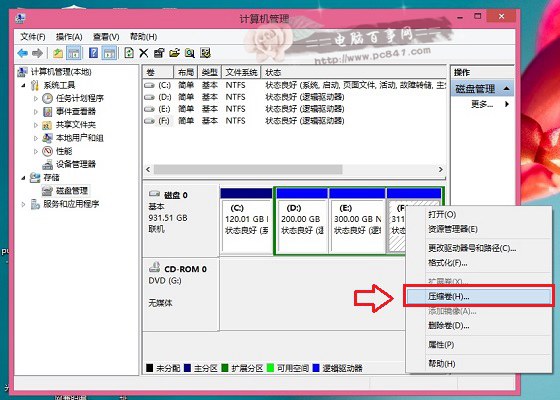
磁盘压缩卷
二、弹出的压缩卷对话框中,我们需要输入压缩空间大小。由于笔者选择的是300G容量的F盘,本身已经使用了20GB,剩余280GB容量可用。这里由于是用作安装Win10系统可用,而Win10安装盘,Win10系统盘空间一般建议预留30GB以上容量(百事网PC841.COM原创教程),这里小编给其分配60GB,也就是60*1024M=61440(M),输入这个容量后,点击底部的“压缩”即可,如下图所示。
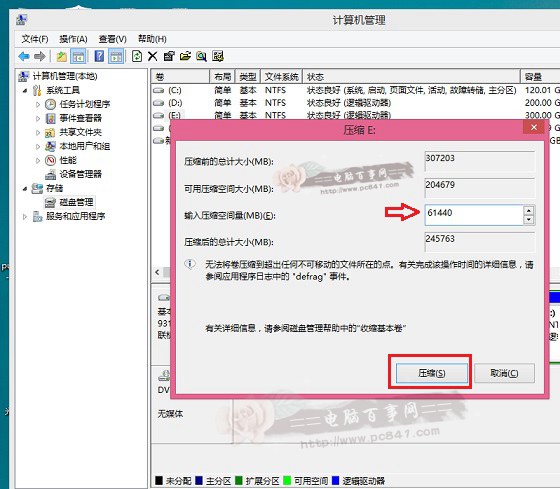
三、这个时候,这个新分区还不可用,这里我们还需要新建简单分卷。操作方法是,在这个新分区上右键,然后选择“新建简单卷”,windows7副本不是 桌面黑屏,如下图所示:
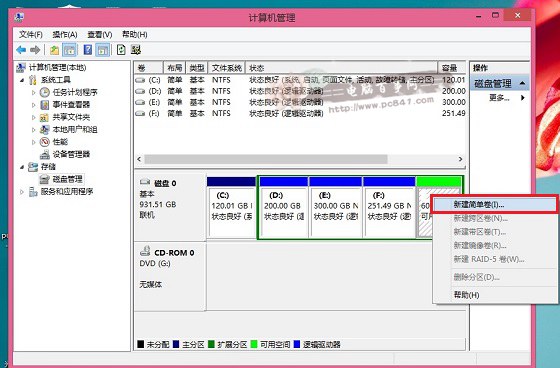
最后一路下一步完成即可,完成了Win8.1新建分区后我们进入我的电脑中,就会看到多了一个新的硬盘分区,这个分区将作为Win10系统安装盘,如下图所示。
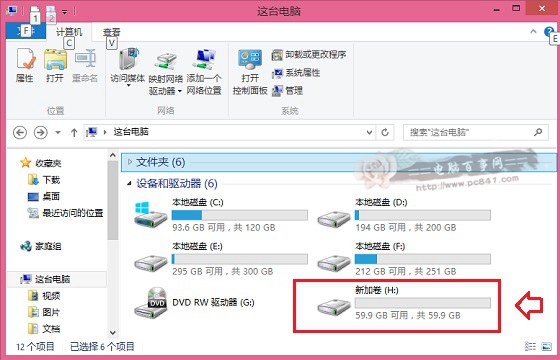
综上所述,这就是https://www.windows7zj.com的本文作者:小陈给你们提供的Win8下装Win10双系windows7后怎么安装系统统 Win8.1和Win10双系统安装教程了,所写的原创文章仅此参考,觉得这篇文章不错就可以分享给身边的朋友,欢迎点评,版权声明:如若转载,请注明:https://www.windows7zj.com,谢谢!
