windows7 64位安装版双屏显示器分辨率不一样(Win10)_双屏显示器分辨率怎么设置
发布时间:2018-08-17 14:06:00 文章来源:windows7旗舰版 作者: 电子学知识
1、首先确认笔记本包含外接的显示端口,比如VGA,HDMI等。这样便于外接显示器,实现双屏显示,如图1所示:
双屏显示器分辨率怎么设置第一步:首先在Win10桌面空白位置,点击鼠标右键,然后点击“显示设置”,如图。
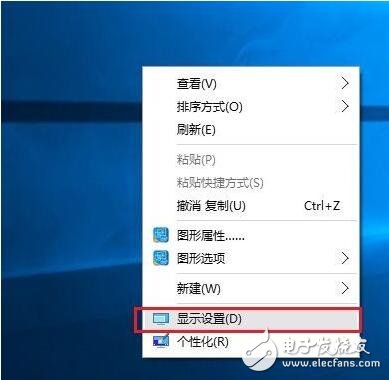
双显示器对电脑用户来说是一个很有用的方式,借助双显示器你可以把一些程序分摊到两个屏幕上,比如用一个屏幕玩游戏,另一个屏幕则同时放电影。
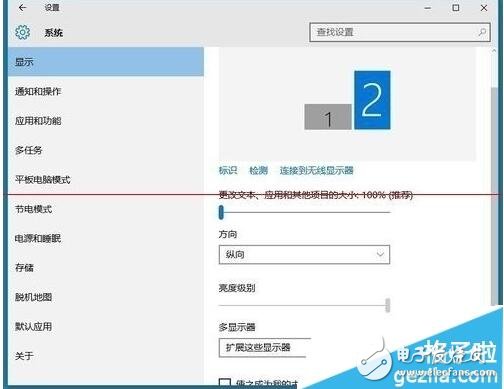
本文主要就是介绍Win10系统双屏显示器分辨率不一样怎么设置,同时小编还奉上了Win10系统给电脑设置双屏显示的教程介绍,一起;来了解一下。

第二步:然后选择需要更改缩放的显示器,然后拉动下面的滑块,选择需要的缩放值即可,如图。
2、连接上外接显示器,这样硬件方面就具备了双屏显示的条件了,如图2所示:
3、接下来是软件的设置。可以使用快捷键进行配置,windows7旗舰版32位升级64位系统,比如dell的快捷键是fn+f1,windows7跟10哪个好用,不过因为笔记本不同快捷键也不同。因此介绍软件的配置方法。打开控制面板中设置选项,查看显示设置,如图3所示:
5、保持以上的配置信息,双显示屏显示win10界面就出现了。不仅显示内容扩展了,操作起来也是更加得心应手,连接好的实例如图5所示:
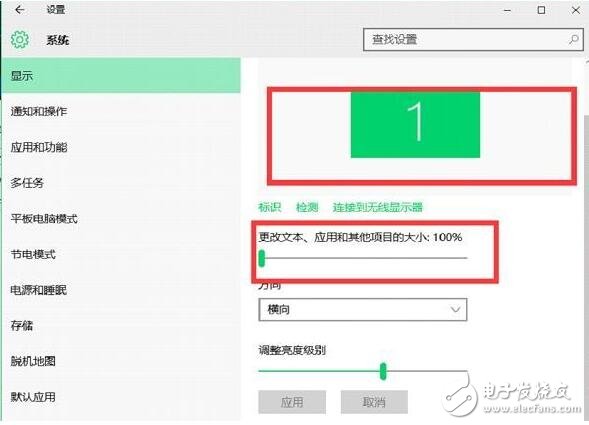

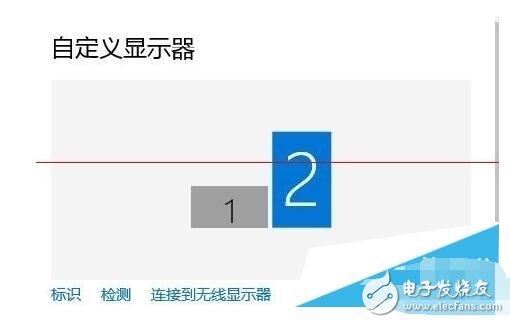
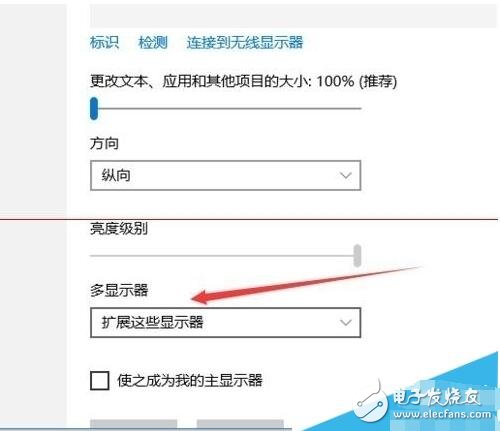
4、配置多显示器的方式为扩展这些显示器。选中第二显示器后就可以设置显示器的显示参数了,如图4所示:
综上所述,这就是windows7旗舰版的本文作者:电子学知识给你们提供的windows7 64位安装版双屏显示器分辨率不一样(Win10)_双屏显示器分辨率怎么设置了,所写的原创文章仅此参考,觉得这篇文章不错就可以分享给身边的朋友,欢迎点评,版权声明:如若转载,请注明:windows7旗舰版,谢谢!
