机智堂:Win10最实用技巧 让你瞬间高大上
发布时间:2018-10-02 16:02:04 文章来源:windows7系统 作者: computer哥
Windows + R:快速打开运行。
快捷键的应用极大的方便了Windows操作系统的使用,那么在Windows 10有哪些快捷键呢?
玩转Win10开始菜单
常用快捷键
分屏功能在Windows 7系统中,卸载软件是一件非常繁琐的事儿,只能通过“控制面板”选项中“程序与功能”来卸载,现在高大上的Win10将问题简单化了,在开始菜单的程序列表上点击鼠标右键即可快速到达卸载的目的。
快速卸载和锁屏
开始菜单Windows + X:快速打开快捷菜单。
巧用分屏功能
前不久微软正式发布了Windows 10消费者预览版。Win 10系统将统一PC、手机、Xbox等多个平台,并对开始菜单、操作中心做出多项改变。微软还在发布会上宣布,Windows 10发布后第一年, 所有Windows 8.1设备可以免费升级到Windows 10。作为微软最新一代操作系统,如果你一些新功能还不会使用的话就真有些OUT了,笔者总结了一些Windows 10比较实用的技巧,下面跟大家分享一下。
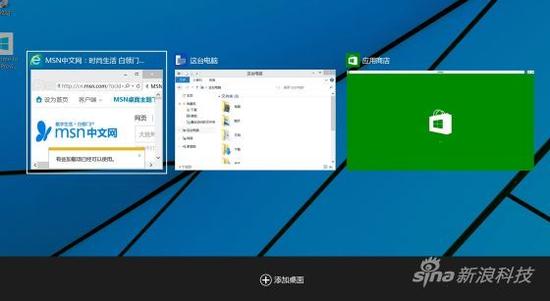
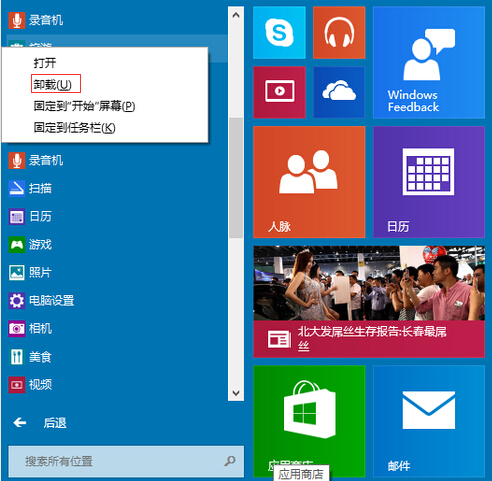
另外,Metro菜单的大小是可以调整的,在开始菜单的Metro图标上点击鼠标右键即可在最低栏找到调整大小的选项,有小、中、宽、大4中类型可选。
Windows + 方向键:用于快速分屏功能。
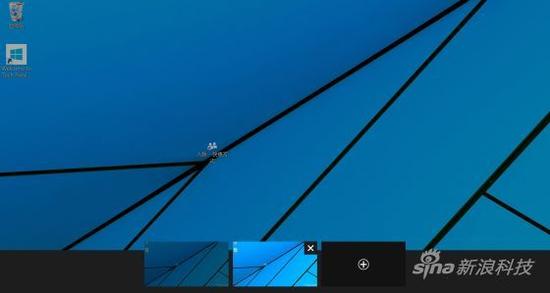
Alt + Tab仍可以切换当前打开的应用程序窗口,缩略图非常大
虽然“开始菜单”的回归让人惊喜,但还是有很多人喜欢Metro风格的开始屏幕,那么问题了,如何找回Metro菜单?我们可以通过任务栏设置回来,在任务栏上右键点“属性”,windows7ghost 修復,在“开始菜单”标签下,将第一行的勾选去掉就可以了。需要特殊说明的是,点击完成后需要注销当前账户。
Win + Tab可以打开任务视图(多桌面视图),点击底部的“添加桌面”新建桌面,鼠标停留可以预览不同桌面,点击就可以切换。(巴乔)
Win 10的开始菜单产生了较大改变,磁贴界面在原有磁贴概念的基础上进行了大幅度的调整,新的磁贴界面开始支持纵向滚动,并可以利用开始按钮呼出全部应用的菜单,还可以调整尺寸缩小到Win7一样的大小。新开始菜单采用了双栏模式,左栏最上方多了用户管理和电源按钮,其余部分和Win7的开始菜单几乎一样,以常用程序快捷方式为主,下方为搜索框和所有应用的切换按钮,切换后的效果也和Win7相似。
通常在我们通过快捷键“Windows + L”的操作来达成快速锁屏的目的,Windows 10支持跨平台是其最大的特色。尤其是对平板和触摸屏的支持力度增加,在没有外接键盘的情况下,同时按两个按钮非常不方便,而通过点击开始菜单的用户名,选择“锁屏”则要方便很多。
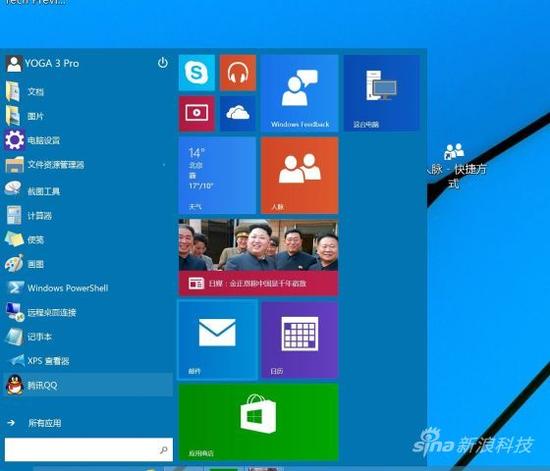
Win8.1中打开多个应用,windows7系统在哪里买,将鼠标指针移动到屏幕左上角直至第二个应用出现,将指针向下移动可以查看最近使用的应用。而在Windows 10技术预览版中加入了新功能:多桌面(或称虚拟桌面),你可以将不同类型的程序放在不同的桌面,在切换任务时,只需切换桌面而无需重新安排程序的窗口。功能支持4屏显示,而且可以通过快捷键Windows + 上下左右方向键来快速实现。
综上所述,这就是windows7系统的本文作者:computer哥给你们提供的机智堂:Win10最实用技巧 让你瞬间高大上了,所写的原创文章仅此参考,觉得这篇文章不错就可以分享给身边的朋友,欢迎点评,版权声明:如若转载,请注明:windows7系统,谢谢!
