windows7 更新Win10创意者最新版后防火墙在哪里设置方法
发布时间:2019-01-15 10:25:18 文章来源:windows7下载 作者: 杨晶晶
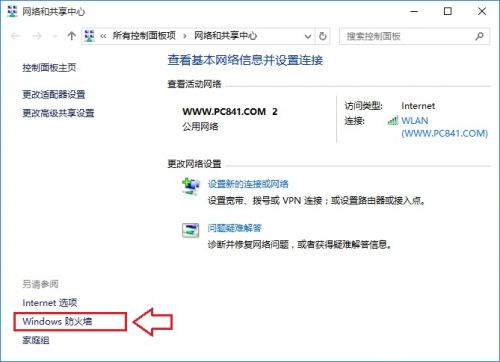
如果底部没有搜索框,在任务栏空白处右键,然后 Cortana(O) 里勾选“显示搜索框”就有了
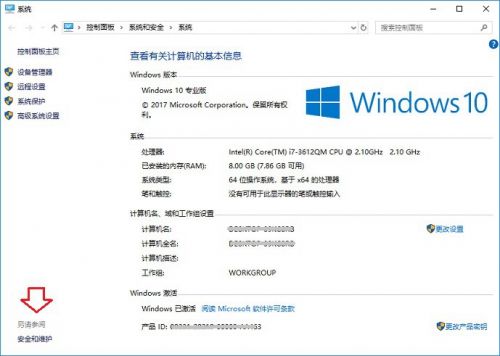
以上就是Win10创意者更新关闭防火墙设置教程,操作也简单。一般来说,为了安全,建议大家最好开启防火墙,仅当某些可靠的软件安装遭遇拦截,导致安装失败时,可以临时先关闭防火墙,windows7注册表怎么打开方式,待安装成功后,再开启防火墙即可。
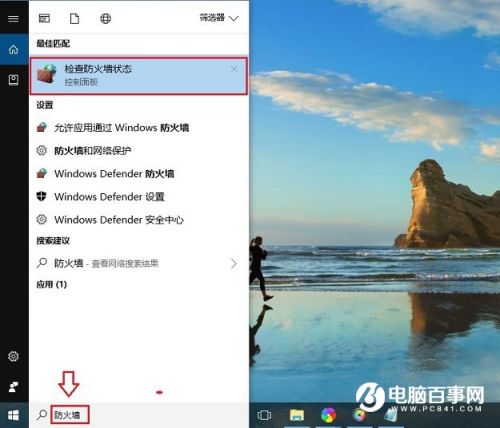
在Win10创意者更新 之前,只要在桌面“此电脑”上右键,然后查看“属性”之后,在左下角就可以看到“Windows防火墙”设置入口,如下图所示。
Win10创意者更新关闭防火墙方法
那么,windows7系统安装步骤,Win10创意者更新防火墙在哪里设置?其实也很简单,借助Win10小娜助手搜索功能,快速找到 防火墙设置 入口,如下图所示。
而如果是最新的Win10创意者更新版,在“此电脑”属性左下角已经找不到 防护墙设置 入口了,如下图所示。
原标题:Win10防火墙在哪里设置 Win10创意者更新关闭防火墙方
打开Windows防火墙设置后,里面就可以选择开启(默认)或关闭防火墙了,如下图所示。
最近在Win10电脑中安装一款网络安全相关的工具时,总被防火墙阻止,导致安装失败。而以往在“我的电脑”属性中可以轻松找到防火墙设置,但升级到最新的Win10创意者更新版之后,在我的电脑属性中已经无法直接找到防火墙设置入口。那么,Win10防火墙在哪里设置?通过一番查找,总算找到入口了,下面小编简单分享下方法,希望对后续遇到类似问题的朋友能起到快速参考的作用。
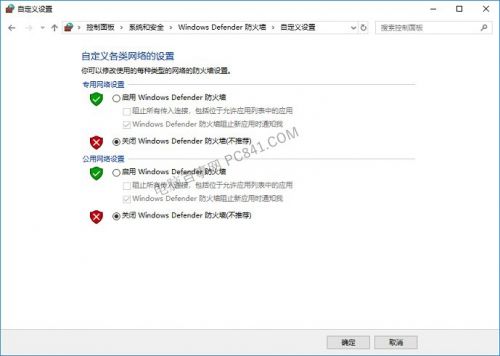

综上所述,这就是windows7下载的本文作者:杨晶晶给你们提供的windows7 更新Win10创意者最新版后防火墙在哪里设置方法了,所写的原创文章仅此参考,觉得这篇文章不错就可以分享给身边的朋友,欢迎点评,版权声明:如若转载,请注明:windows7下载,谢谢!
