windows7 32位升级64位Win10技巧:为PS1文件右键菜单添加管理员权限选项
发布时间:2019-02-23 10:27:45 文章来源:windows7旗舰版 作者: 杨晶晶

HKEY_CLASSES_ROOT\Microsoft.PowerShellScript.1\shell
3、新建项,如何windows7系统镜像文件,命名为 runas,windows7企业版密钥,如下图 ——
1、在Cortana搜索栏输入regedit后,按回车键进入注册表编辑器 4、新建字符串值,命名为 HasLUAShield,数值数据无需修改,保持为空,如下图 ——


powershell.exe "-Command" "if((Get-ExecutionPolicy ) -ne 'AllSigned') { Set-ExecutionPolicy -Scope Process Bypass }; & '%1'"
常看IT之家的用户可能已经想到大致方向了。对,就是用注册表。虽然下文步骤可能看起来多点,但并不麻烦,具体如下:
很多专业用户都喜欢使用PowerShell,这款工具的文件格式为“.ps1”。由于很多情况下PowerShell文件都需要管理员权限才能搞定系统问题,如Win10应用问题,因此如果能够为其右键菜单添加“以管理员身份运行”选项就显得十分实用。IT之家今天就告诉大家如何添加该选项。
5、在runas下新建项,命名为 command,如下图 ——
2、定位到
点击“确定”后,在任意“.ps1”文件上点右键,就会看到“以管理员身份运行”的选项了,若想恢复默认,只需删除上述键值即可。为了方便各位添加该功能,IT之家已经把上述注册表内容打包上传,需要的用户可下载使用。
6、双击“(默认)”,修改其数值数据如下:
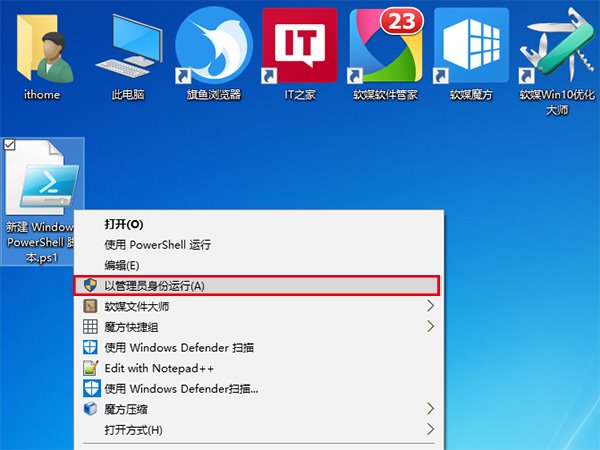
(原标题:Win10技巧:为PS1文件右键菜单添加管理员权限选项)
注册表文件下载:点此进入网盘
综上所述,这就是windows7旗舰版的本文作者:杨晶晶给你们提供的windows7 32位升级64位Win10技巧:为PS1文件右键菜单添加管理员权限选项了,所写的原创文章仅此参考,觉得这篇文章不错就可以分享给身边的朋友,欢迎点评,版权声明:如若转载,请注明:windows7旗舰版,谢谢!
