windows7 64位 专业版安装教程,Win10安装冰点还原精灵教程图解
发布时间:2019-04-21 18:48:05 文章来源:windows7旗舰版64位 作者: 强子电报
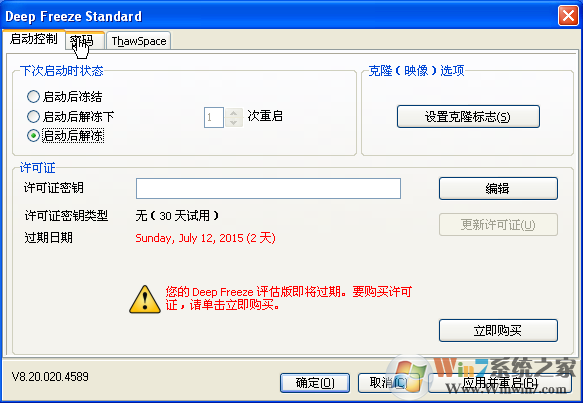
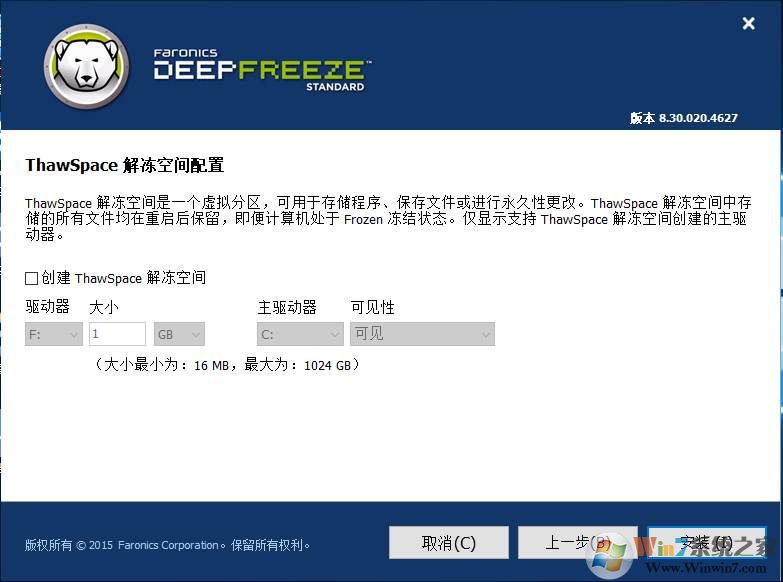
4、选择要保护的(冻结)的磁盘分区,下图,C盘为冻结,windows7产品密钥是什么,D盘不冻结;
5、冰点还原精灵提供了创建一个解冻空间的功能,可以创建一个分区始终为不冻结状态,方便用户保存更改,下载文件,存放文件,在重启后也能保留;(如不需要不创建)
6、再点击安装即可安装完成。
1、启动控制
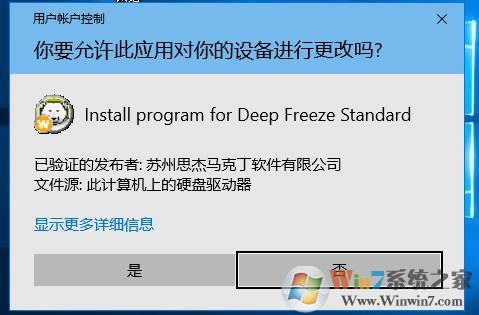
2、打开之后会出现用户帐户控制,我们选择是;
步骤如下:
2、点击下一步安装 冰点还原精灵,安装过程很简单,只要同意协议下一步即可。
按下冰点还原精灵快捷键(Ctrl+Alt+Shift+F6)或者是:按住键盘上的“shift”键,然后双击属性栏中的软件图标,windows7安装教程,输入密码(是自己安装时的自定义密码),调出冰点精灵的设置界面进行设置。
为了保护系统不被破坏,保护电脑中的文件,我们会使用各种方法和软件,冰点还原精灵就是其中比较好用的一款电脑保护还原工具,不管你改动过什么,只要一重启就可以恢复至之前的状态,适用于各种使用频繁的机房、教室,那么Win10系统如何安装冰点还原精灵呢?一起来看看下面教程图解。
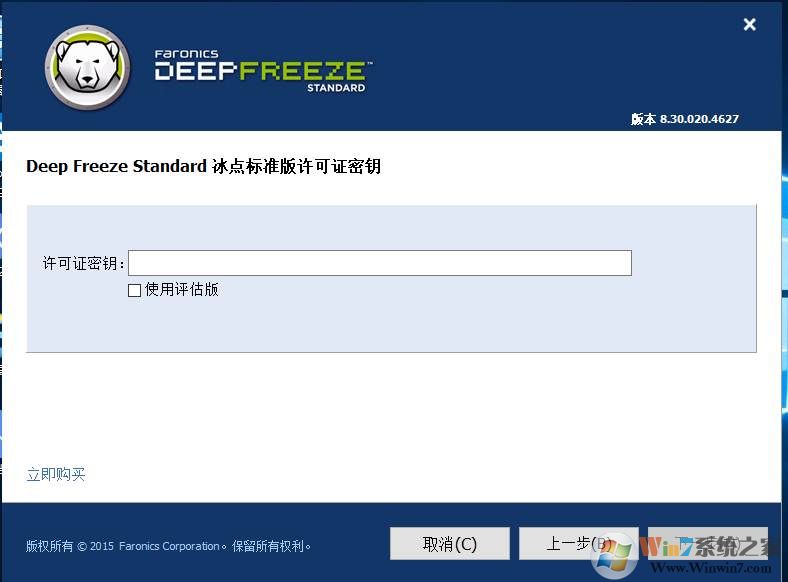
3、到了输入许可证的界面,如果没有可以点击购买,也可以先使用评估版(有时间期限);
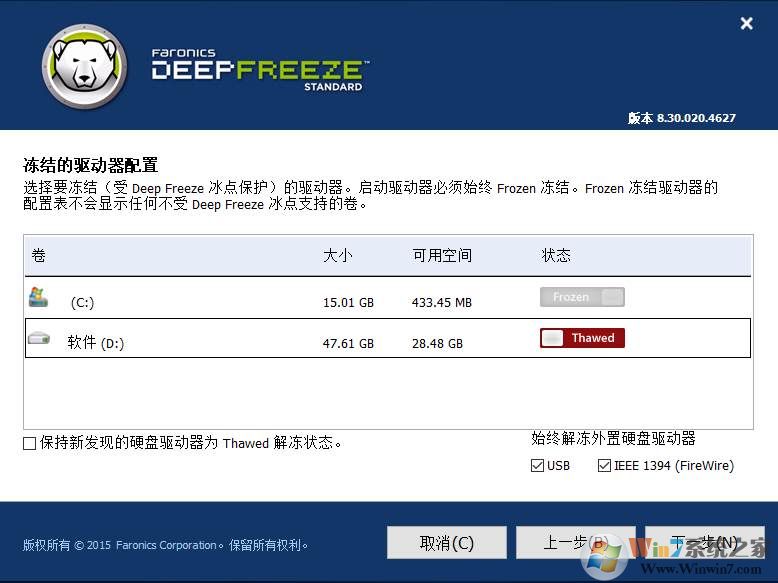
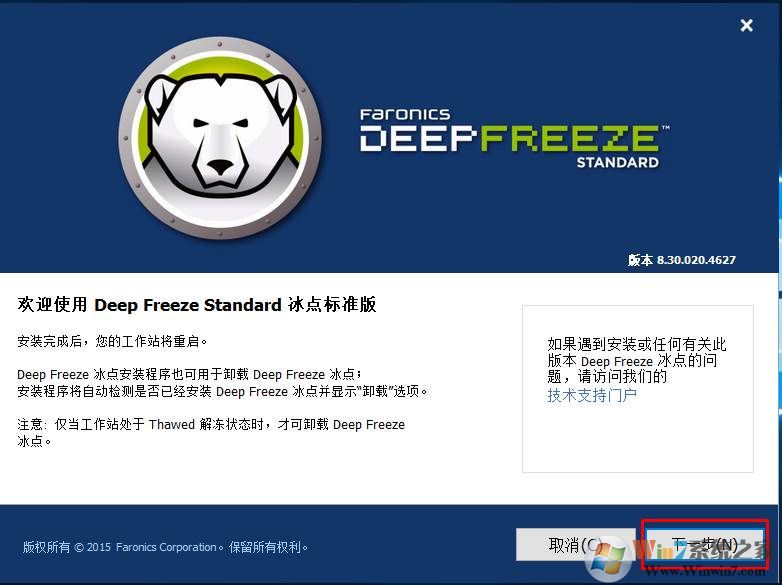
综上所述,这就是windows7旗舰版64位的本文作者:强子电报给你们提供的windows7 64位 专业版安装教程,Win10安装冰点还原精灵教程图解了,所写的原创文章仅此参考,觉得这篇文章不错就可以分享给身边的朋友,欢迎点评,版权声明:如若转载,请注明:windows7旗舰版64位,谢谢!
相关文章
Windows10系统教程栏目
本类教程排行
系统安装教程
本热门系统总排行
