windows7 iso自动下载更新 Win8.1应用安装卸载教程
发布时间:2019-03-08 09:41:04 文章来源:windows7旗舰版64位 作者: 刺老湿
安装完成的应用并不会直接放到“开始屏幕”上,而是需要我们自己在“所有应用”中将其固定到“开始屏幕”。我们可以按安装时间排序来更快地找到刚刚安装的应用。
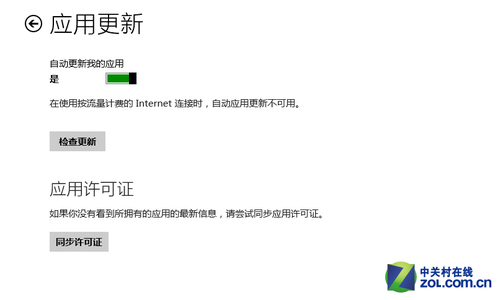
安装应用
所以说,只要用过智能手机或平板电脑的用户对这样的应用安装和卸载都不会陌生,也希望大家能够在Windows应用商店中找到更多心仪的应用和游戏。
Windows应用商店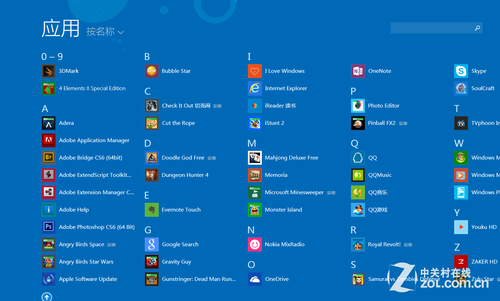
最火说说更新,我们推荐使用“自动更新”。在应用商店的设置中找到“应用更新”项目,在里面可以发现“自动更新我的应用”的选项,开启它就可以让商店自动更新。只要应用发布了新的版本,就会自动下载并安装。
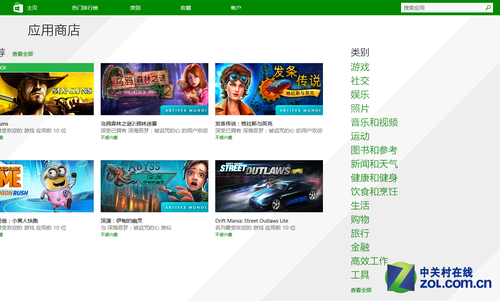
进入应用商店搜索我们需要的应用,就在界面的右上角可以看到搜索框。当然应用商店本身也提供了各种推荐和热门的应用,在应用商店的最右侧是详细的分类,windows7系统好不好用,在这里可以更快地按照类别淘应用。
所有应用的位置
进入应用页面后,只要点击“安装”就直接下载安装了,windows7旗舰版密钥无法输入,期间我们不用做任何事情。不过需要注意的是,应用商店中的应用并不全都是免费的,有一部分还需要付费下载使用。所以在这类应用页面上显示的就是“购买”按钮,当完成了支付流程后才能进行下载安装。
那么卸载应用该怎么做呢?其实也是非常的简单,只要右击应用的磁贴或图标,选择“卸载”就可以了,期间没有任何步骤,即点即卸载。
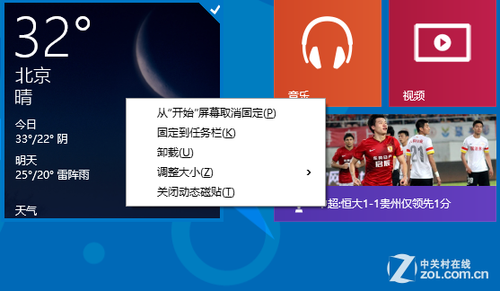
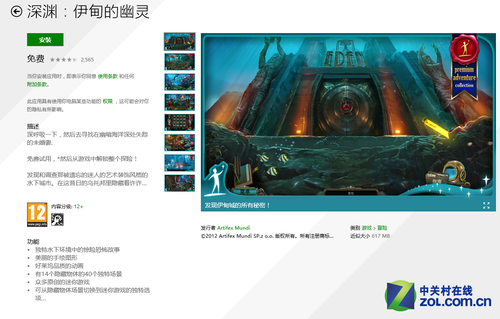
标签:
soft.zol.com.cn true 中关村在线 report 1262 随着Windows 8.1的升级,Windows应用商店也跟着进行了更新,鉴于Windows应用商店是唯一的应用安装渠道,所以我们也有必要介绍一下Win8.1应用安装和卸载,还有如何更新的问题。 进入应用商店搜索我们需要的应用,就在界面的右上角可以看到搜索框。当然应用商...
自动更新随着Windows 8.1的升级,Windows应用商店也跟着进行了更新,鉴于Windows应用商店是唯一的应用安装渠道,所以我们也有必要介绍一下Win8.1应用安装和卸载,还有如何更新的问题。
综上所述,这就是windows7旗舰版64位的本文作者:刺老湿给你们提供的windows7 iso自动下载更新 Win8.1应用安装卸载教程了,所写的原创文章仅此参考,觉得这篇文章不错就可以分享给身边的朋友,欢迎点评,版权声明:如若转载,请注明:windows7旗舰版64位,谢谢!
