windows7系统壁纸设置,真方便 巧用Windows7画图调整图片大小
发布时间:2019-06-21 13:52:23 文章来源:windows7中文版 作者: 杨晶晶
在“调整大小和扭曲”对话框中,可以单选“像素”,然后在“水平”框中输入新宽度值或在“垂直”框中输入新高度值,点击“确定”即可。

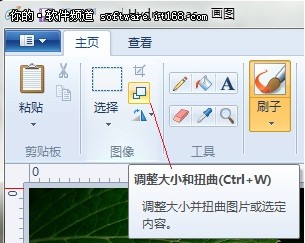
值得一提的是,在调整图片大小时,需要选中“保持纵横比”,这样调整大小后的图片将保持与原来相同的纵横比,不至于图片与原图产生效果偏差。
例如,一张 1024 x 768像素的图片需要在保持相同纵横比的情况下使其尺寸减少一半,可以在“调整大小”区域中,选中“保持纵横比”,然后点选像素,在“水平”框中输入512,确定调整后的新图片大小将是原始图片大小的一半,为512 x384 像素。
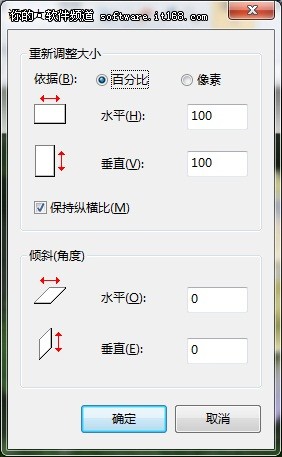
【IT168 应用】画图工具,作为Windows系统中的一项常用功能,windows7安装版,在Windows7中,其界面和功能得到进一步提升,忘记电脑开机密码怎么办windows7,可用于在空白绘图区域或在现有图片上创建绘图,在画图中使用的很多工具都可以在功能区中找到,功能区位于画图窗口的顶部。
图4 成功调整图像大小一、调整图片的大小
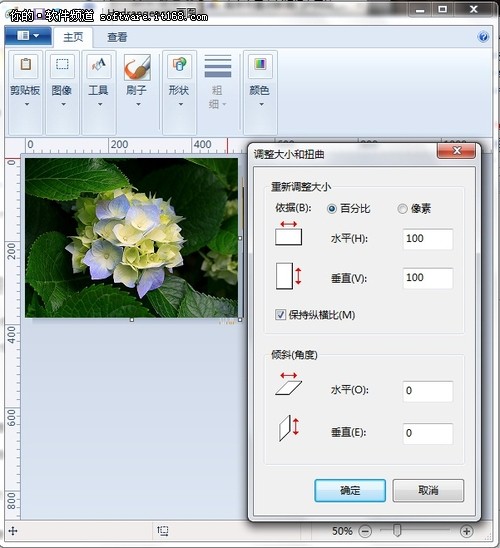
【前言】目前有多少人在使用Windows7?据最新消息微软已成功售出4亿份正版操作系统,加上市场上流传以Win7旗舰版为首的盗版Win7系统下载,Win7激活次数可能已经超过10亿……
在Windows7中,画图工具不仅可以绘图,还可以调整整个图像、图片中某个对象或某部分的大小。操作方法:用画图打开图片后,在主页选项卡中图像栏中,点击“调整大小和扭曲”图标按钮。
图3 “调整大小和扭曲”对话框前面,我们介绍了Windows7系统中画图在查看图片方面的技巧,今天,我们来介绍一下,画图在调整图片大小方面的技巧。
图1 画图打开图片图2 “调整大小和扭曲”按钮综上所述,这就是windows7中文版的本文作者:杨晶晶给你们提供的windows7系统壁纸设置,真方便 巧用Windows7画图调整图片大小了,所写的原创文章仅此参考,觉得这篇文章不错就可以分享给身边的朋友,欢迎点评,版权声明:如若转载,请注明:windows7中文版,谢谢!
