win10安装系统教程详细步骤图解
发布时间:2018-09-27 09:08:14 文章来源:windows7旗舰版64位 作者: 杨晶晶
7、数据还原之后,自动重启,进入驱动安装界面,以下都是自动安装的步骤。
5、接着双击"安装系统.exe",选择映像文件"Win10.GHO",在点击"C盘"(C盘为系统磁盘),接着点击执行,如图所示:
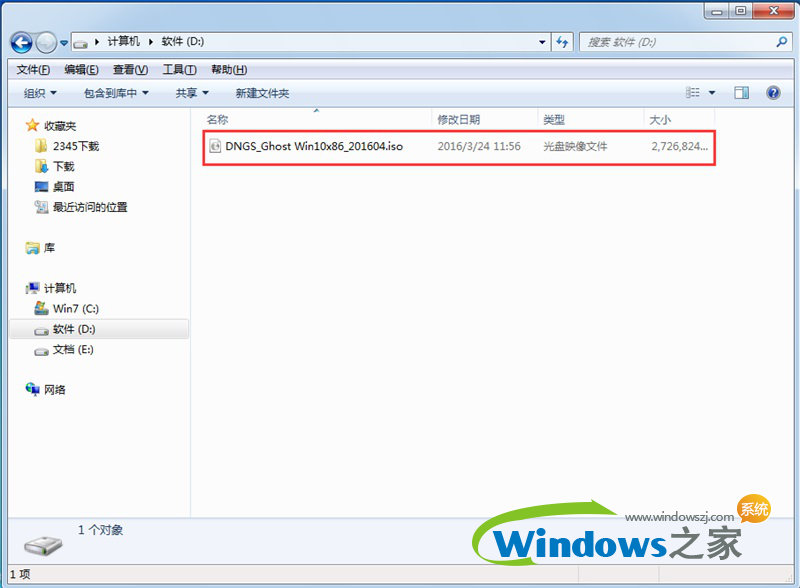
8、驱动程序安装完成之后,再次重启,便会进入全新的Win10系统界面。
2、接着解压刚才下载的"YLMF_DNGS_Ghost Win10x86_201606.iso"镜像。
摘要:如何进行win10安装?win10安装教程很简单,但是win10系统安装的方法还是有很多朋友不会,下面我来介绍下如何进行Windows10安装,windows7iso镜像文件,win10安装方法。....
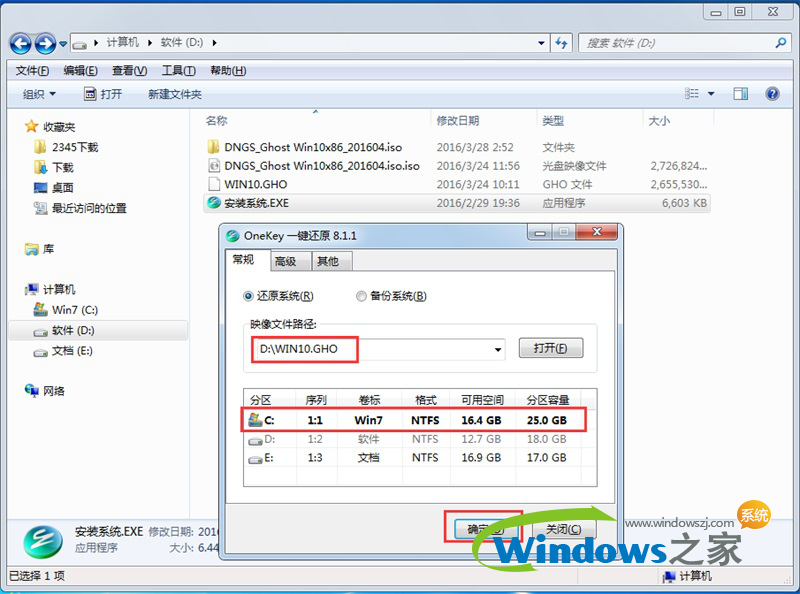
4、把"Win10.GHO"和"安装系统.exe"两个文件剪切到磁盘根目录下,windows764位旗舰密钥,这里选择放在D盘里;
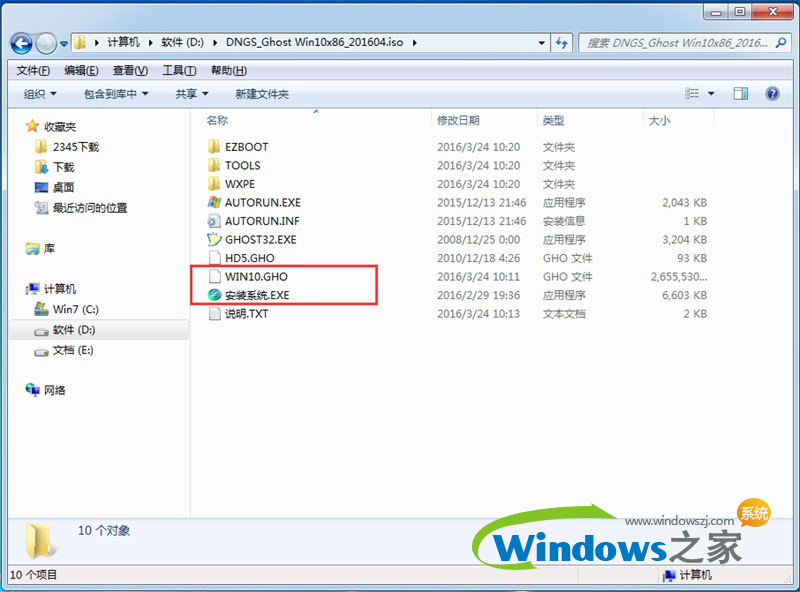
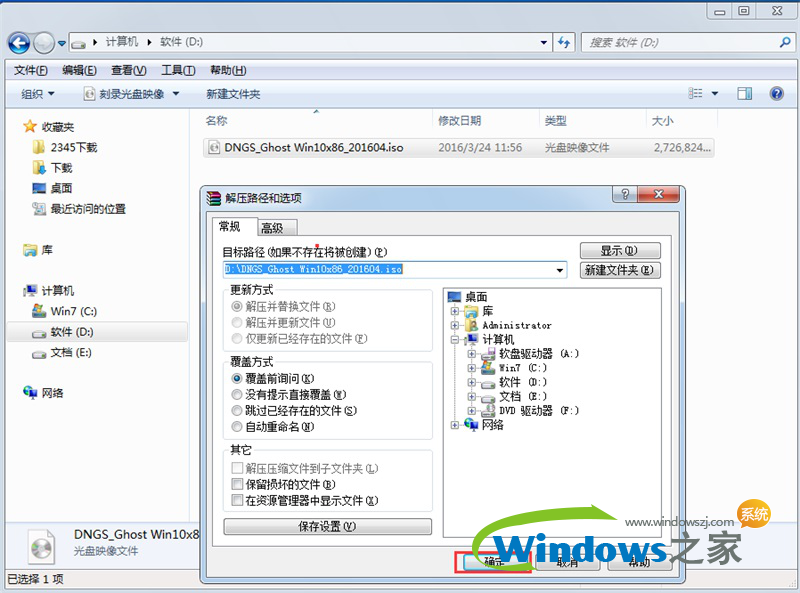
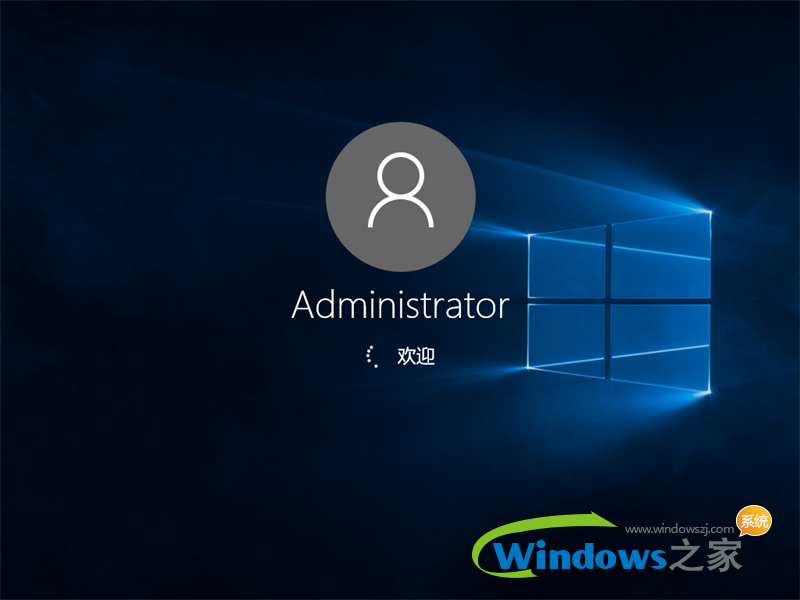
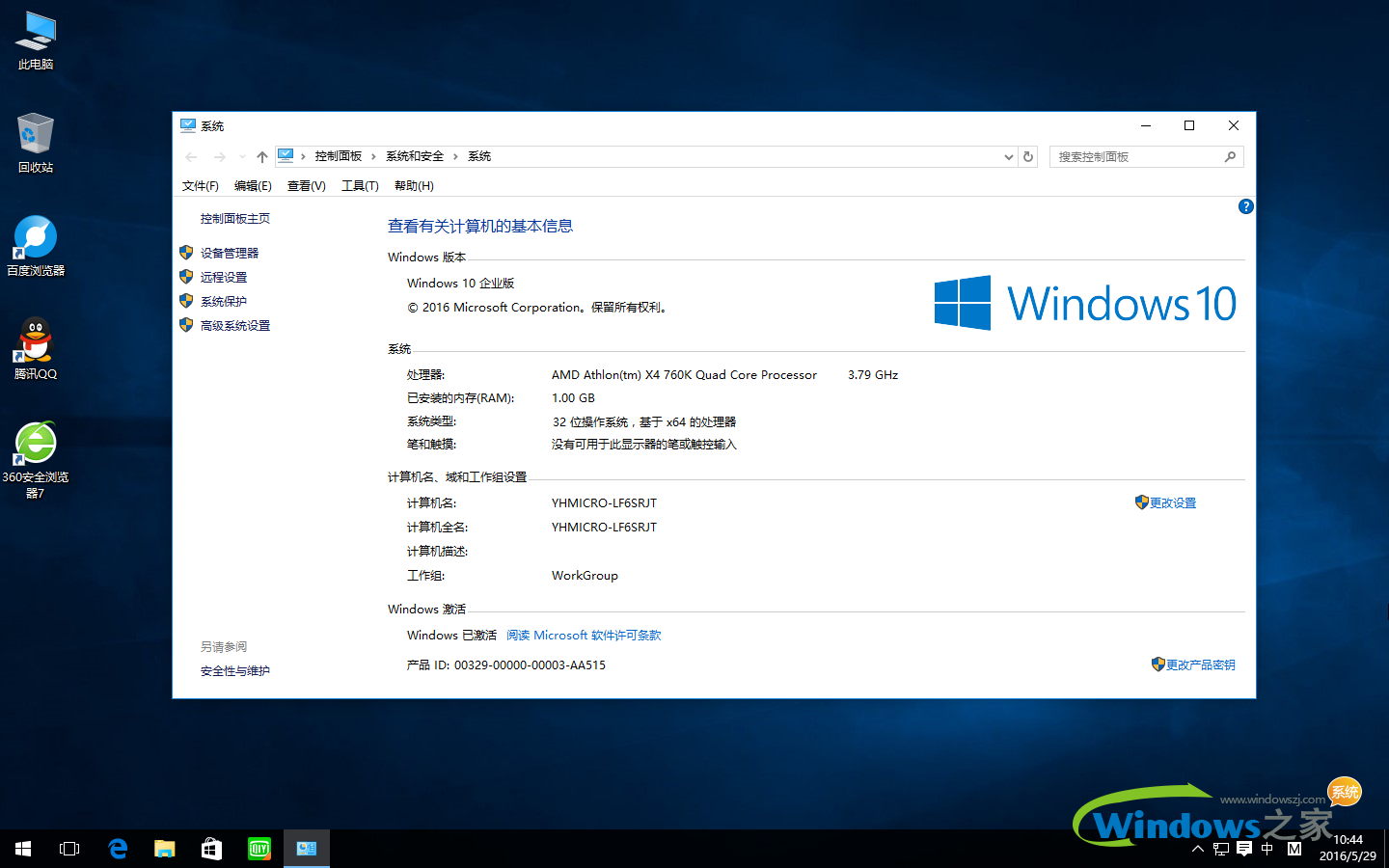
2、下载Ghost Win10系统镜像文件,下载地址:
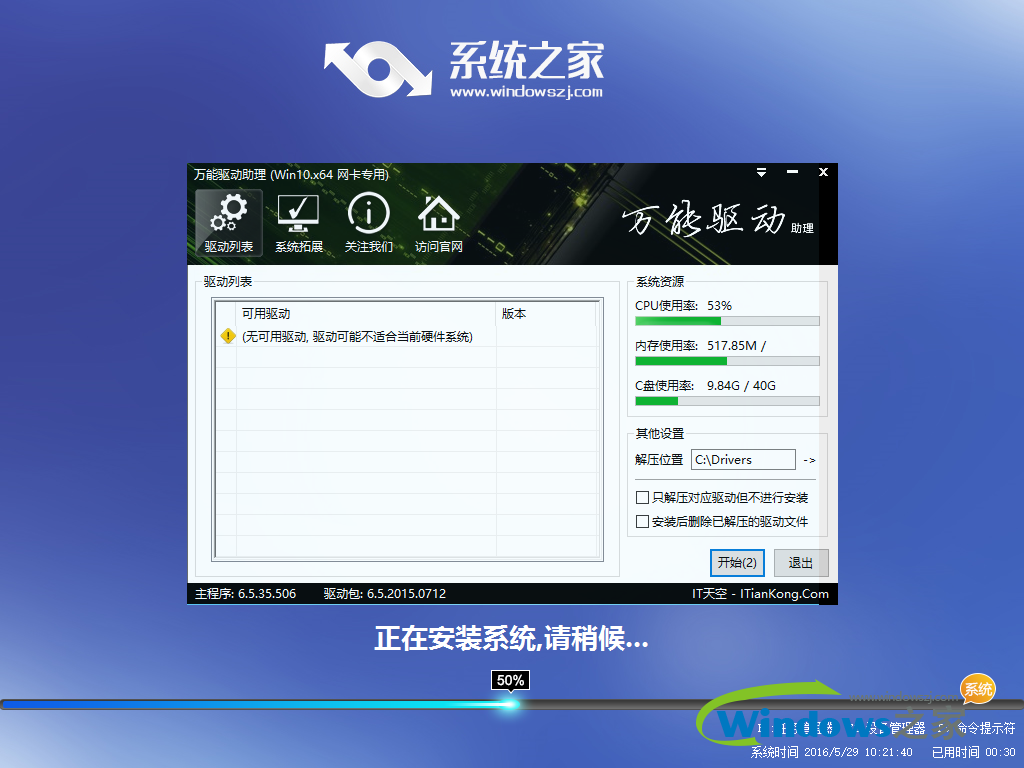
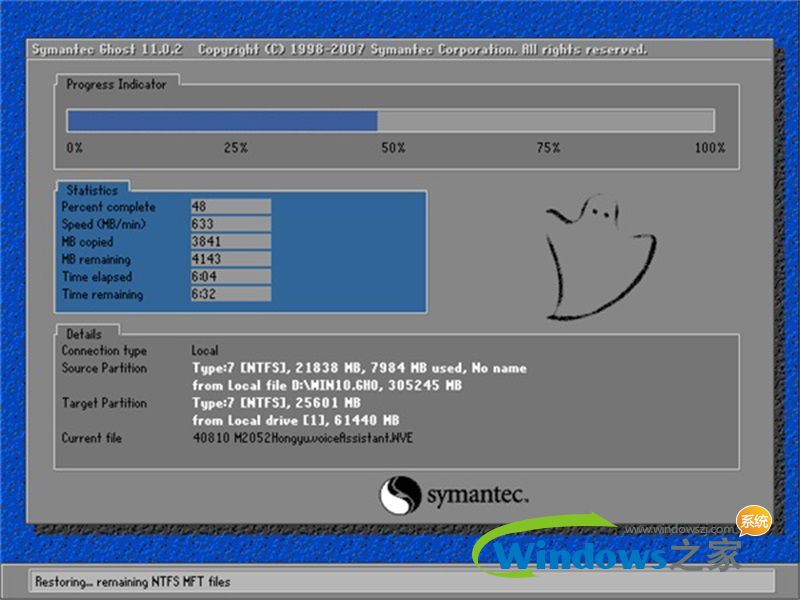
如何进行win10安装?win10安装教程很简单,但是win10系统安装的方法还是有很多朋友不会,下面我来介绍下如何进行Windows10安装,win10安装方法。
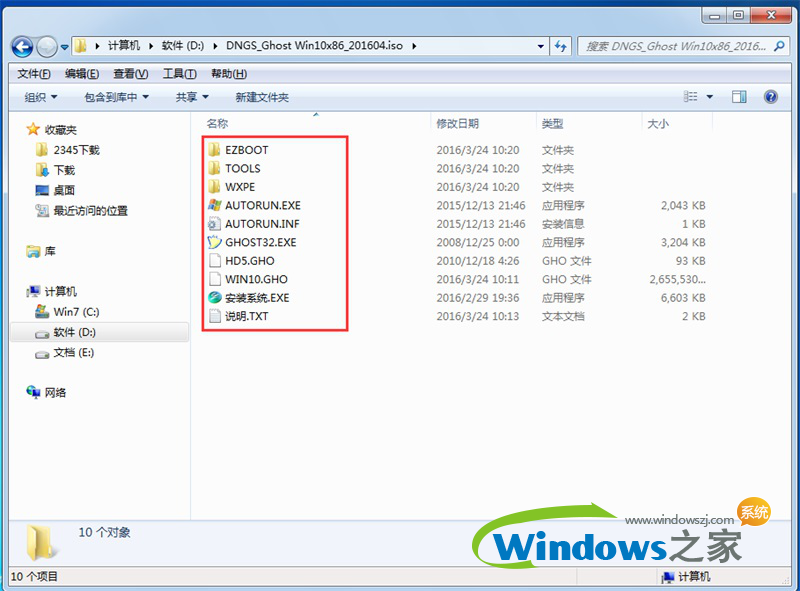
第二步 --- 安装步骤
3、以下就是解压出来的文件夹内容。
6、选择"执行后"电脑会自动重启,接着就是自动进行格式化C盘,还原数据步骤。
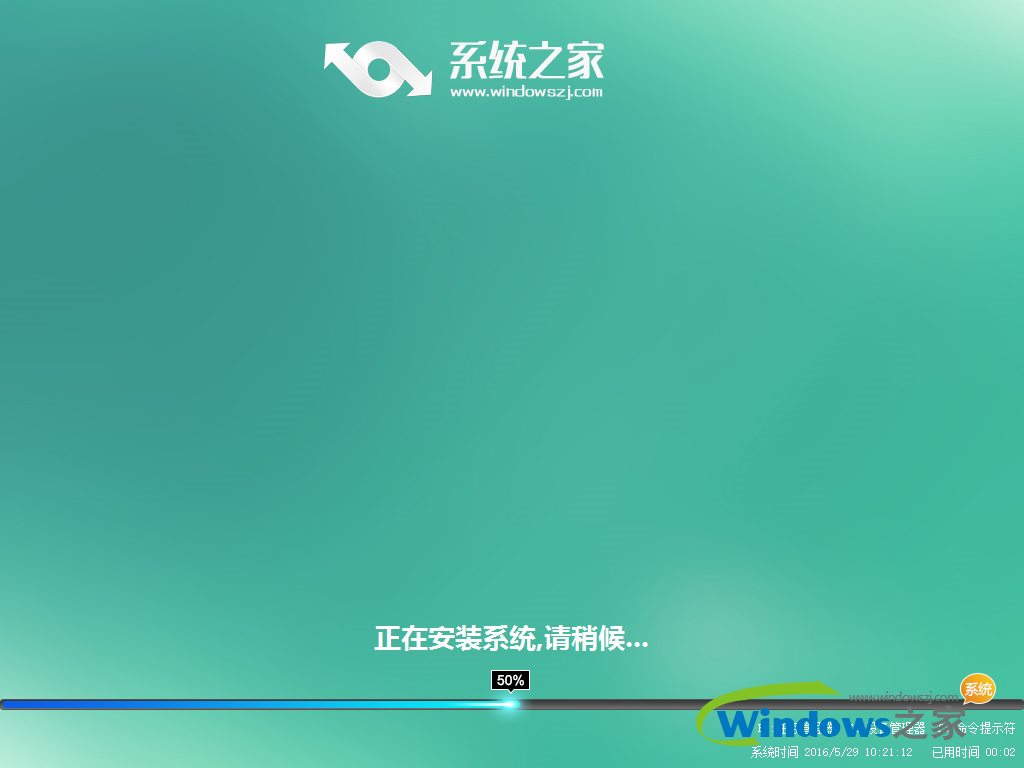
提示:为什么这里不直接在文件夹内执行?是因为文件夹命名过长,有的时候会导致安装失败的情况发生,如下图所示。(若是想在文件夹内直接执行的话,可把文件夹重新命名一下,例如命名为"Win10"等,只要是数字加字母即可。)
1、保证能够正常进入系统;

1、先下载Ghost Win10系统镜像到本地硬盘上(这里下载在D盘上)。
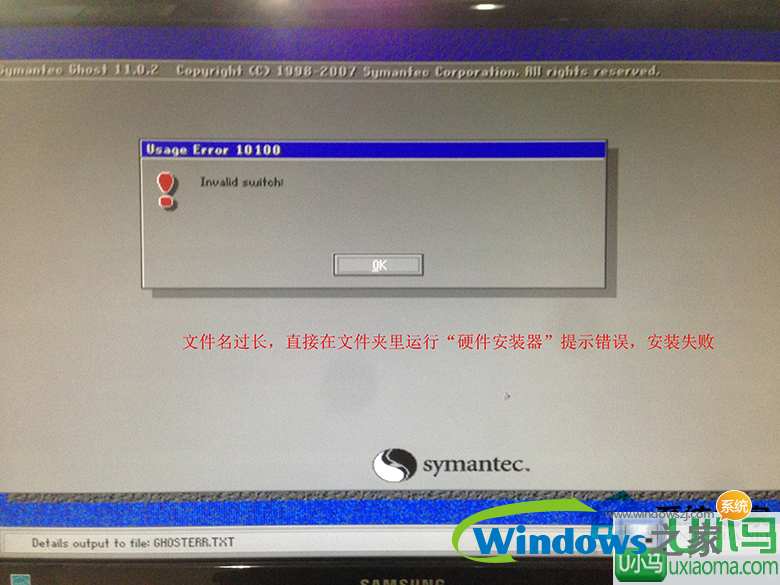
第一步 --- 安装前准备
最新方法:硬盘安装 U盘安装综上所述,这就是windows7旗舰版64位的本文作者:杨晶晶给你们提供的win10安装系统教程详细步骤图解了,所写的原创文章仅此参考,觉得这篇文章不错就可以分享给身边的朋友,欢迎点评,版权声明:如若转载,请注明:windows7旗舰版64位,谢谢!
