windows7旗舰版密钥2018Win10自带的游戏录制工具怎么用?
发布时间:2018-10-31 09:25:11 文章来源:windows7下载 作者: computer哥
那么我们录制好的视频在哪看呢?这时候我们就点击录制工具条上的Xbox图标,打开Win10自带的Xbox应用,在左侧找到“游戏DVR”。这里我们就看到所有录制的视频列表了。
其实我们也可以不用调出录制工具条,直接用“Windows+Alt+R”的组合键就可以直接录制,再次使用该组合键就是结束并保存。
视频质量调整和后期剪切
Windows 10下个礼拜就要正式发布了,windows7旗舰版多少钱,在此我要告诉游戏玩家一个好消息,Win10自己内置游戏视频录制软件了!今天我们就来教大家怎么用,到了发布那天大家就可以自己用起来了。
后台录制默认是15秒,最多10分钟,我们可以在设置中设置。
首先我们打开想要录制的游戏,然后使用“Windows+G”的组合键就能调出录制工具的工具条了。点击那个红色的按钮就开始进行录制,再次点击就结束录制并且保存。
第1页:多种录制模式
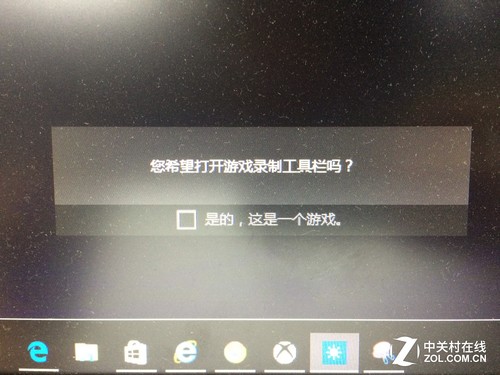

我们还可以把视频共享到Xbox LIVE上去,也可以在“社区”里观看别人录制的视频,真是很棒的功能。
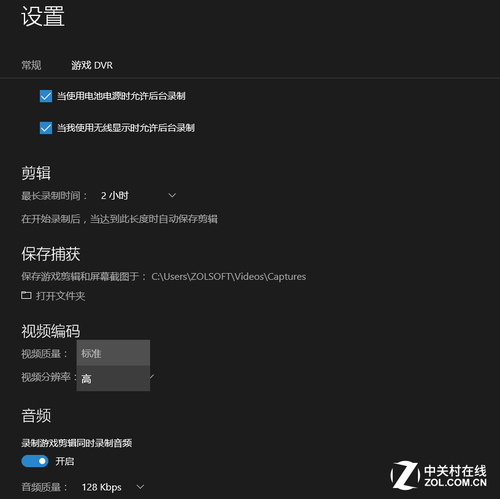
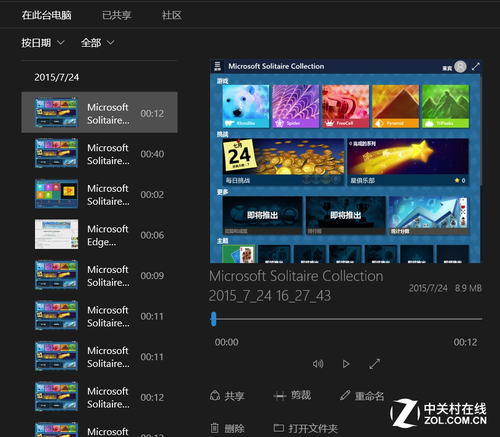
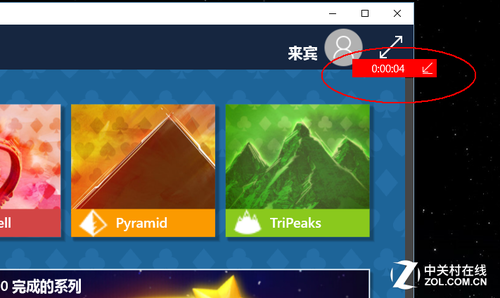
这里再给大家介绍一种“后台录制”的功能,就是可以录制你按下“录制”按钮之前最多10分钟的视频,也就是你按下的一瞬间,这之前10分钟的内容就都录下来了。
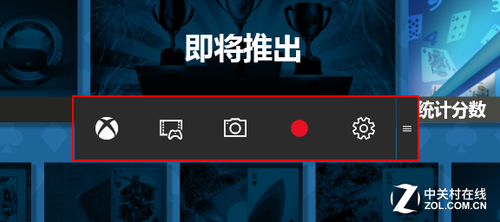
值得一说的是,自带的录制工具录出来的视频大小适中,这一点就很赞。希望大家看了这篇文章之后,能够知道Win10里还有这么个功能,并且很快的用起来。
这里还有个好消息要告诉大家,那就是这个工具不一定非要录制视频,而是可以录制任何你想录制的东西(除了桌面),比如系统设置、浏览器内容等等。在你打开这些程序之后使用“Windows+G”组合键,它会询问你“这是一个游戏吗?”,直接点“是”就能调出工具栏了。前面我们说的都是怎么录,现在我们来说说如何录得更好。在设置中我们可以调整视频编码和音频质量,还有其他很有用的设置,包括了保存路径和重设快捷键。这些大家一看就懂。
这里我们需要打开录制工具条,然后点击左边第二个图标,它就会询问你是否开启后台录制,点是就可以了。在之后使用“Windows+Alt+G”的组合键就是后台录制。这种录制的优点是可以录制突发的有意思的事,比如打游戏这一局打的很好,但是之前没有预料所以就没有开始录,这时候用后台录制直接就把前10分钟的游戏录下来了。
综上所述,这就是windows7下载的本文作者:computer哥给你们提供的windows7旗舰版密钥2018Win10自带的游戏录制工具怎么用?了,所写的原创文章仅此参考,觉得这篇文章不错就可以分享给身边的朋友,欢迎点评,版权声明:如若转载,请注明:windows7下载,谢谢!
