windows7旗舰版镜像win10电脑提示更新并关机 win怎么关掉自动更新提示方法
发布时间:2018-11-30 16:02:10 文章来源:windows7旗舰版64位 作者: 刺老湿
Win10取消更新并关机的方法:
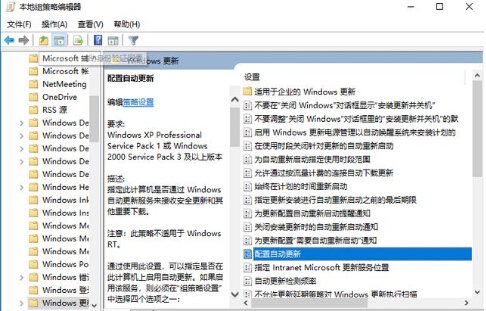
2、在服务界面双击打开,将该服务“停止”运行,点击【确定】;
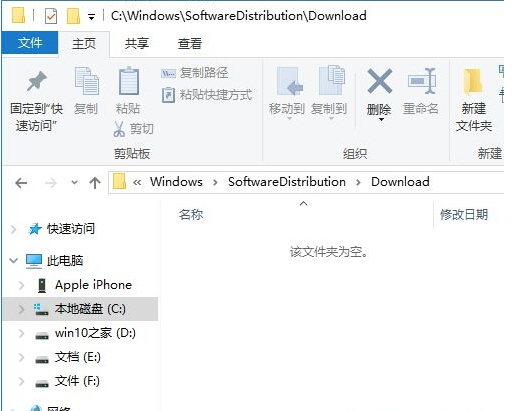
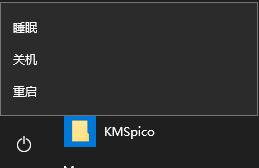
win10电脑提示更新并关机
以上的操作方式中,很大程度就可以防止WIN10系统文件自行下载更新。但是也不能完全的禁止,除此之外,我们还需要在“运行”中第二次设下机关。键盘组合“WIN+R”呼出运行框,在框内输入“gpedit.msc”。找到“管理模块-Windows组件-Windows更新-配置自动更新-策略设置”。
4、删除后惊奇的发现关机按钮变正常了 !
3、打开我的电脑(此电脑),依次展开C:\WINDOWS\SoftwareDistribution\Download ,将里面所有的文件删除;
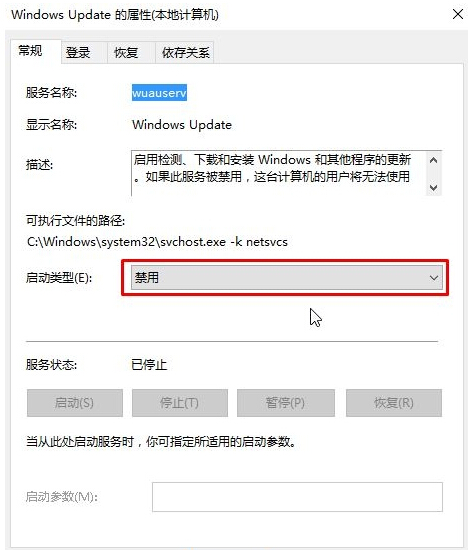
1、按下【Win+R】打开运行,输入services.msc 点击确定打开服务;
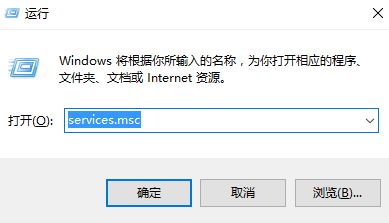
在设置中我们只需要把“未配置”换成“已禁用”即可。做完以上两个步骤。我们的WIN10系统中就不会再次出现更新提示。设下两道更新防线,可以说是“固若汤勺”。
从任务管理器中设置:“我的电脑-管理-服务和应用-服务”,在服务项中找到“Windows Update”。找到后点击属性,windows7旗舰版iso,windows7旗舰版英文名,找到“启动类型”禁用。(防止失败还可以在原属性界面种找到“恢复”设置“无操作”)
综上所述,这就是windows7旗舰版64位的本文作者:刺老湿给你们提供的windows7旗舰版镜像win10电脑提示更新并关机 win怎么关掉自动更新提示方法了,所写的原创文章仅此参考,觉得这篇文章不错就可以分享给身边的朋友,欢迎点评,版权声明:如若转载,请注明:windows7旗舰版64位,谢谢!
