windows7系统综合3怎么用百度直通车升级win10系统
发布时间:2019-01-29 11:00:09 文章来源:windows7旗舰版 作者: 强子电报
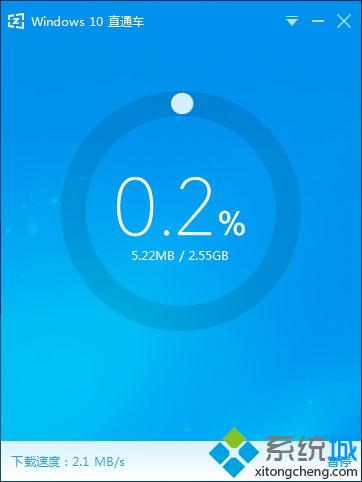
3、升级助手:百度卫士或百度windows10直通车
9、最后启动进入win10系统,升级完成。
一、准备工作
1、如果安装有百度卫士,进入百宝箱,下载“Windows10直通车”;
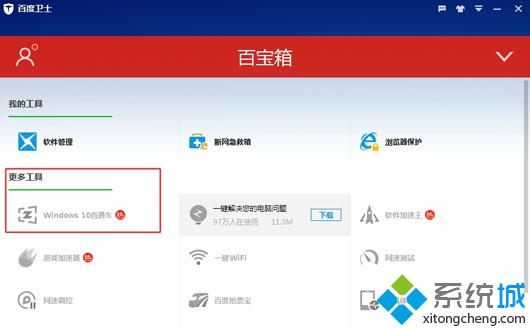

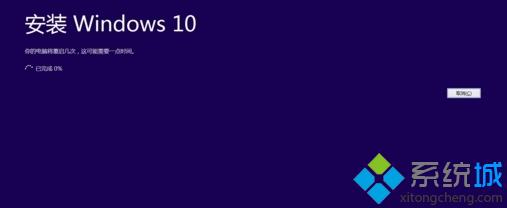
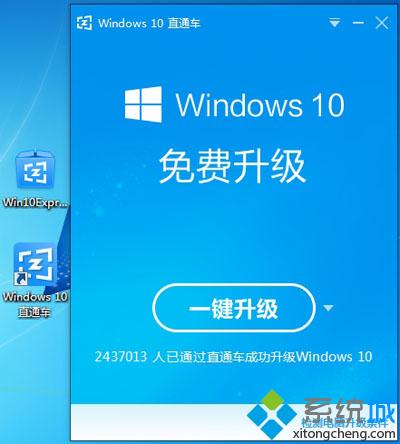

百度推出Windows10直通车,携手微软免费为用户一键升级最新win10系统,百度win10直通车不仅能够智能检测电脑硬件是否符合升级条件,还能全程自动升级安装,那么要怎么用百度直通车升级win10系统呢?下面系统城小编就教大家使用百度win10升级助手在线免费升级win10系统的步骤。
3、运行百度win10直通车,点击右下角“检测电脑升级条件”;
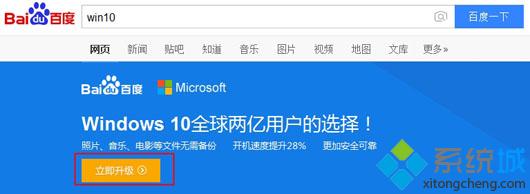
1、当前系统为win7或win8.1系统
4、提示“升级检测已通过”后,点击“一键升级”;
7、完成各项检查之后,windows7精简版64位,开始安装win10系统;
2、C盘剩余空间16G以上,增加C盘容量大小的方法
5、接受微软软件许可条款,点击确定,开始下载win10系统安装包;
2、没有百度卫士,直接百度搜索“win10”,windows7旗舰版32位升级64位系统,点击“立即升级”下载win10直通车;
8、重启系统开始进行升级,升级过程需重启多次,不可中断操作;
百度Windows10直通车一键免费升级win10系统的步骤就是这样了,步骤非常简单,只要电脑符合升级要求,就能轻松升级win10系统了。

综上所述,这就是windows7旗舰版的本文作者:强子电报给你们提供的windows7系统综合3怎么用百度直通车升级win10系统了,所写的原创文章仅此参考,觉得这篇文章不错就可以分享给身边的朋友,欢迎点评,版权声明:如若转载,请注明:windows7旗舰版,谢谢!
本文章关键词: 百度win10升级助手免
相关文章
Windows10系统教程栏目
本类教程排行
系统安装教程
本热门系统总排行
