windows7怎么卸载软件系统盘怎么重装系统
发布时间:2019-03-09 14:51:02 文章来源:windows7系统下载 作者: win7搬砖工
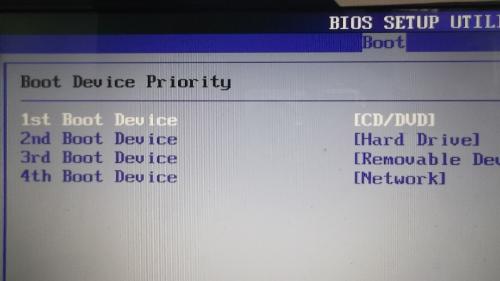
第三步、选择现在安装
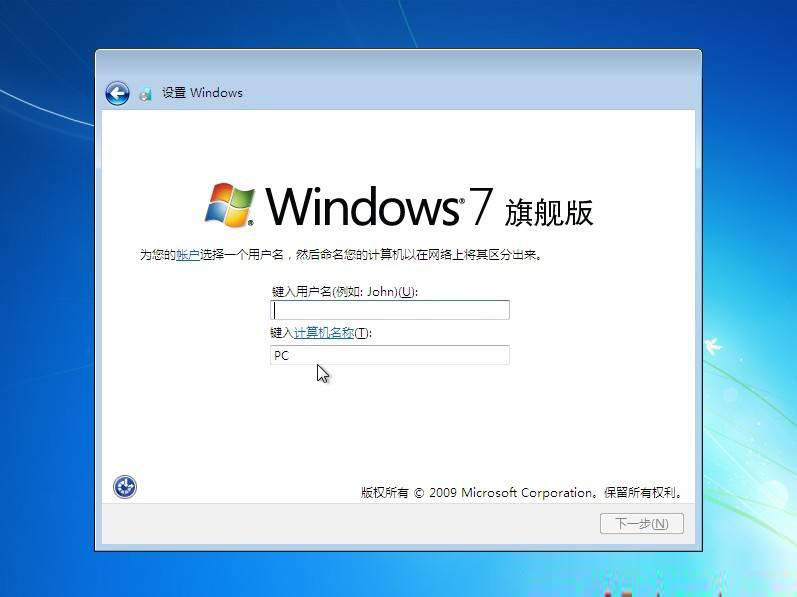
第七步、自动进行安装前的格式化,确认即可
第十五步、再次在桌面右键“计算机”-“属性”查看,显示系统已经激活为正版,到此为止电脑重装系统圆满完成!
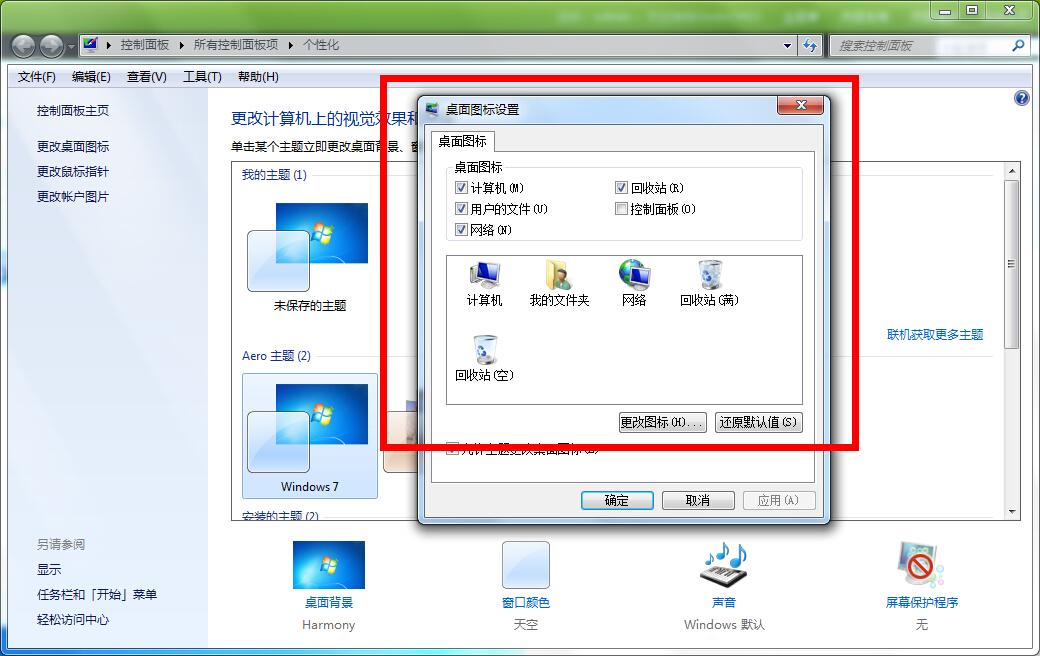
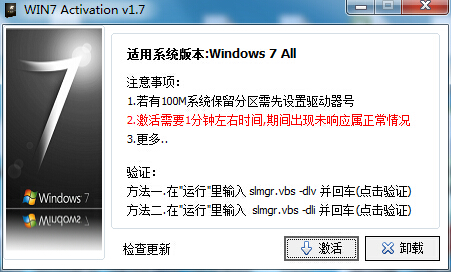
第四步、勾上“我接受许可条款”同意,然后在下一步
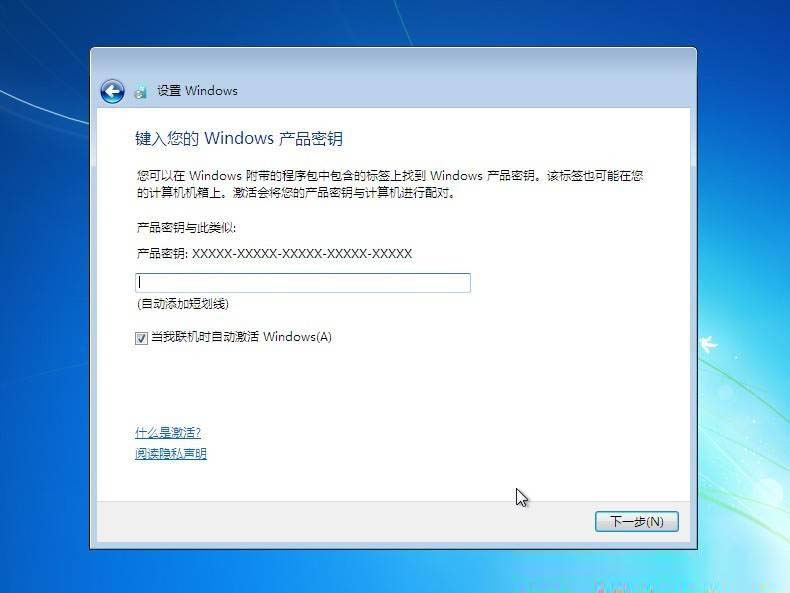
第九步、完成安装后选择输入法的操作版本

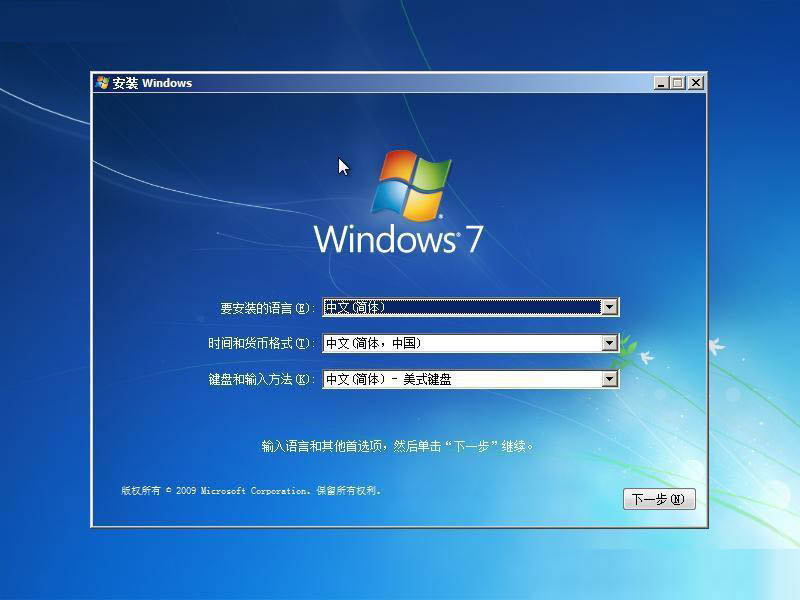
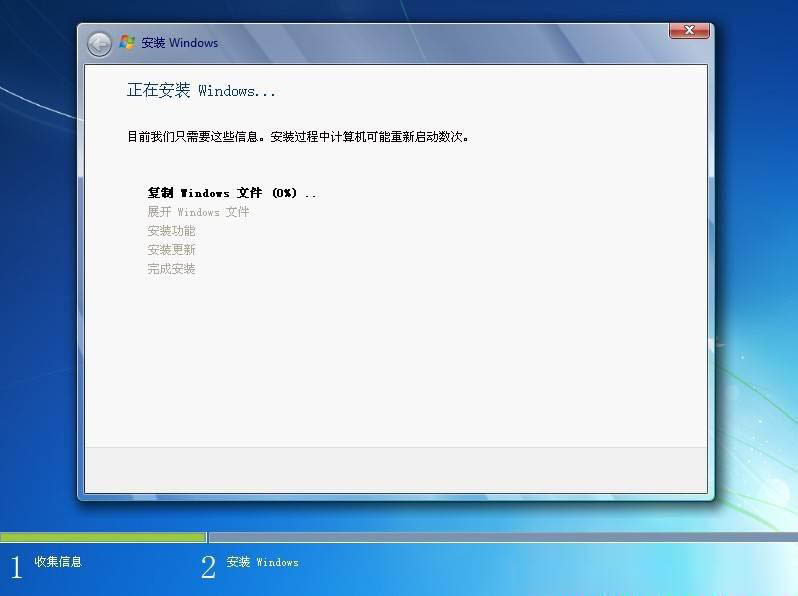
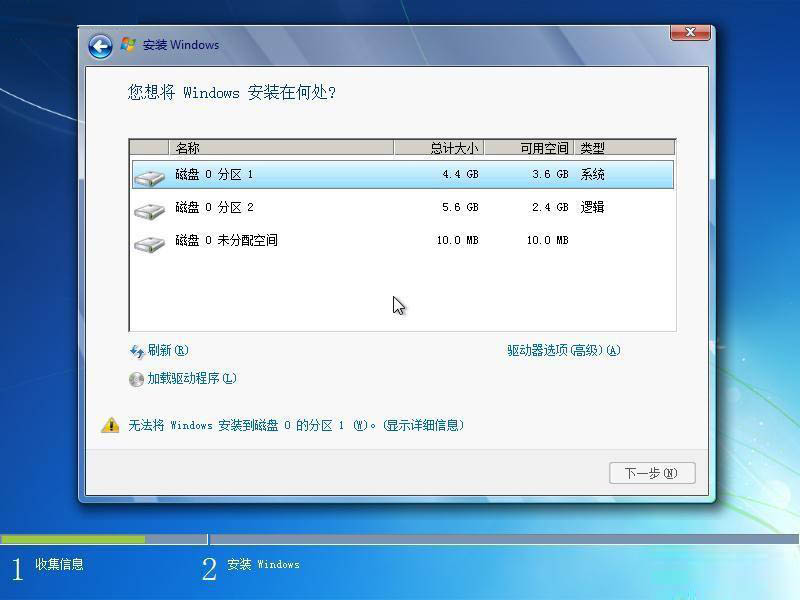
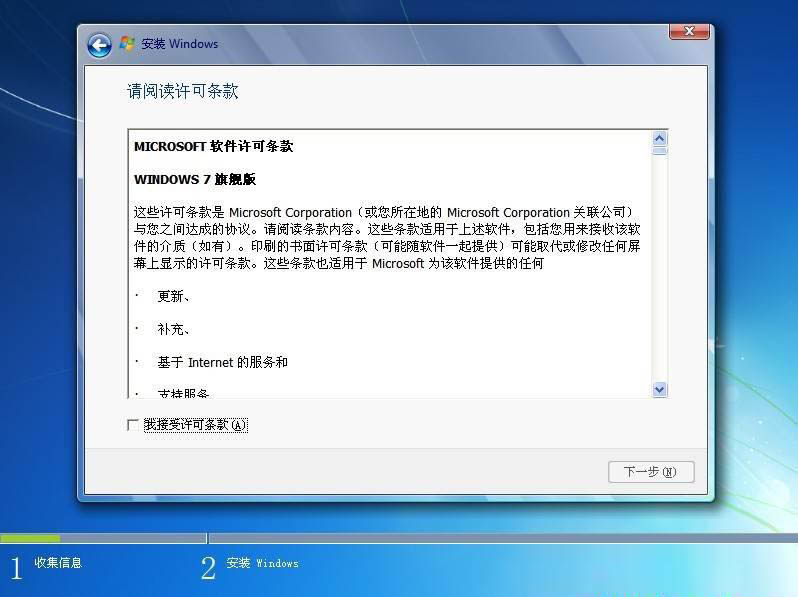
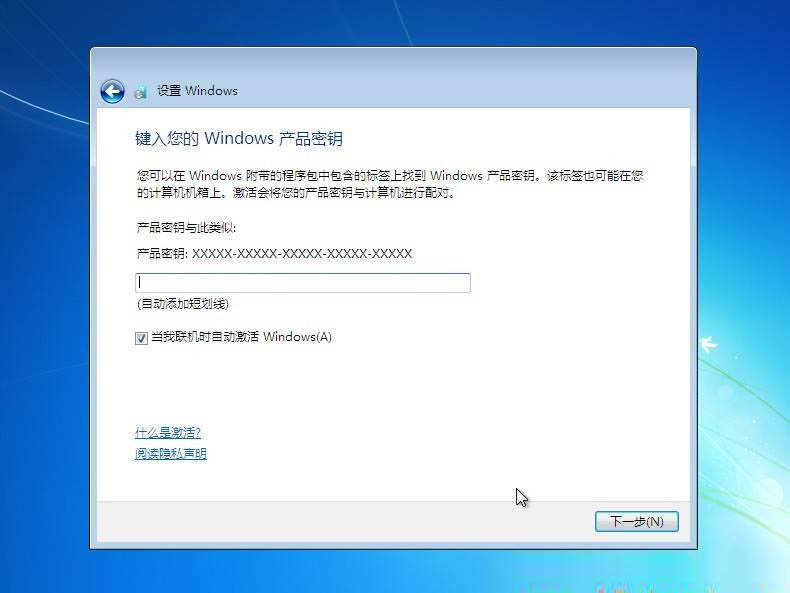
标签:系统重装,怎么重装系统,系统盘装系统
第十四步、由于我们安装的是原版的系统,所以需要激活下。需要下载一个win7 activation系统激活工具,双击“激活”按钮即可
第十步、为初次使用设置用户名和密码,随便输入简答的即可
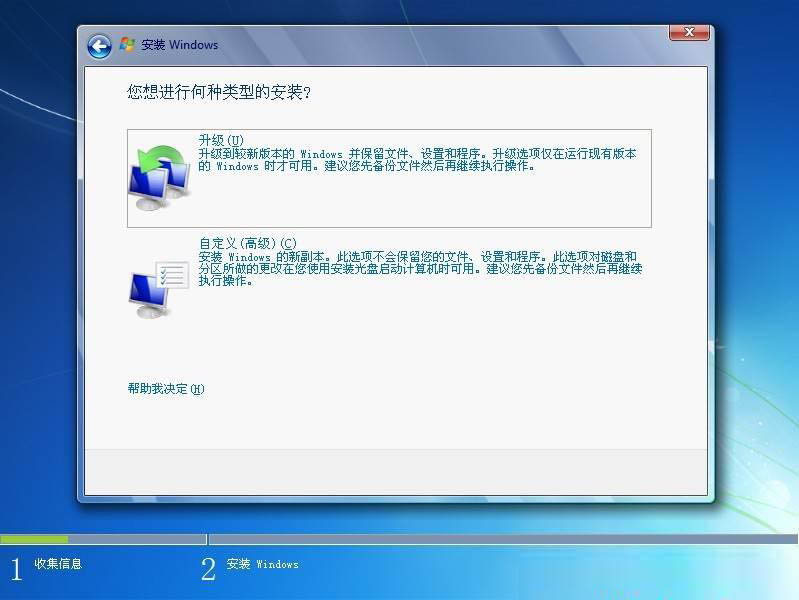
第五步、选择下面的自定义安装,也就是全新安装系统
文章推荐:U盘装系统教程
第六步、选择系统安装的目标磁盘,windows7旗舰版怎么连接wifi,一般像是win7的话建议c盘分40-60G,通过右下角的高级选择可以对磁盘进行重新格式化分区、新建主引导分区等
系统盘怎么重装系统
第一步、准备一个光驱和系统光盘,然后进入主板BIOS设置启动顺序为启动项为DVD光驱启动,按F10保存后自动重启。
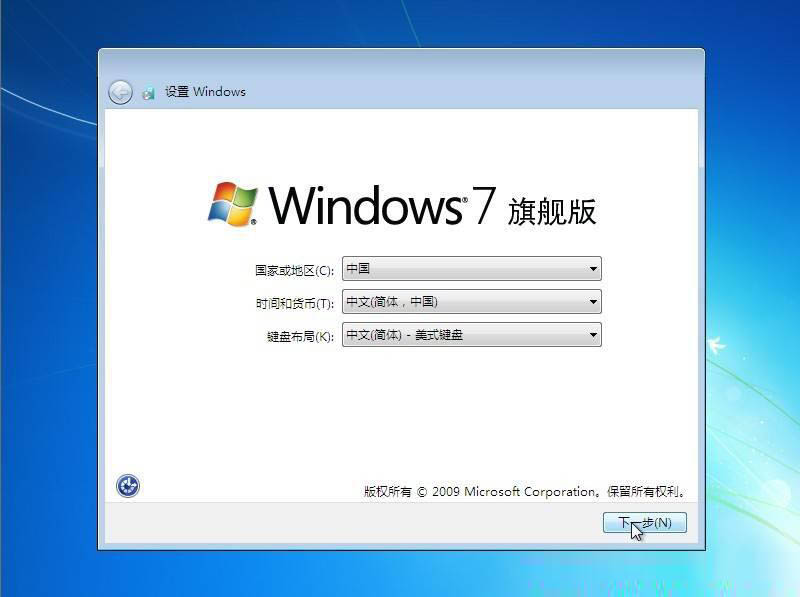
虽然现在各种安装操作系统的方法非常简单设置是傻瓜化,但是部分追求原版系统的强迫症用户就必须要用到ISO系统镜像安装了,下面小白用传统光驱+光碟的经典组合来为大家一步步讲解下系统盘怎么重装系统,今天用到的系统是windows7_x64系统为加做演示。
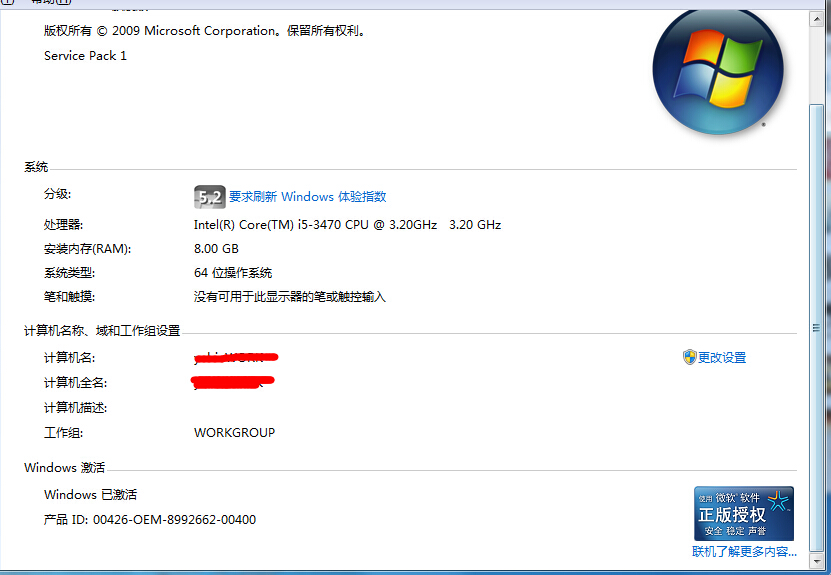
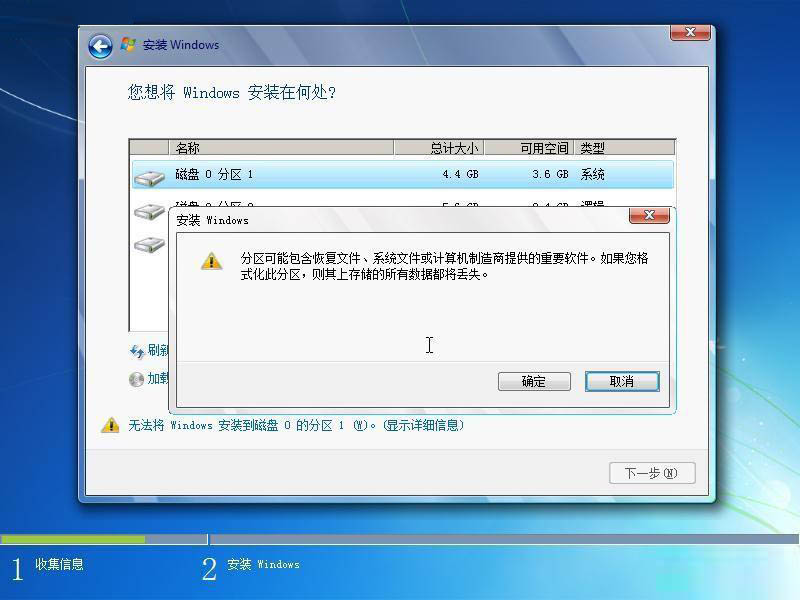
第十三步、进入win7系统桌面后,右键“个性化”-“更改桌面图标”,将下图所示的常用桌面图标勾选上
综上所述,这就是windows7系统下载的本文作者:win7搬砖工给你们提供的windows7怎么卸载软件系统盘怎么重装系统了,所写的原创文章仅此参考,觉得这篇文章不错就可以分享给身边的朋友,欢迎点评,版权声明:如若转载,请注明:windows7系统下载,谢谢!
相关文章
Windows7系统教程栏目
本类教程排行
系统安装教程
本热门系统总排行
